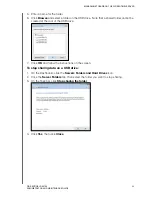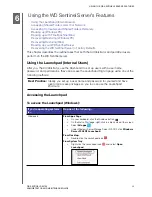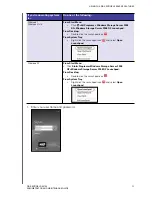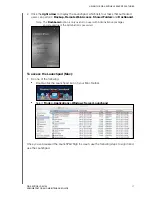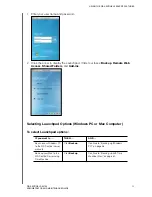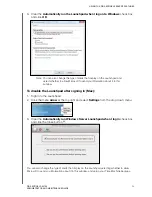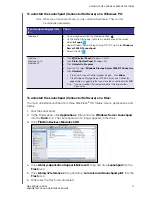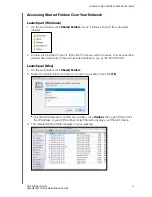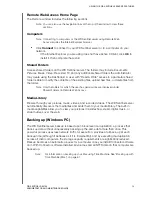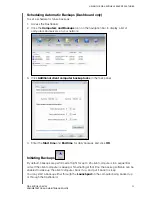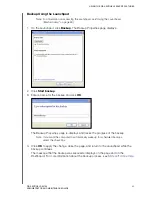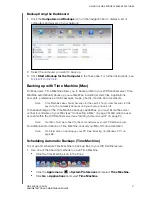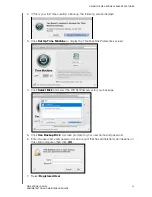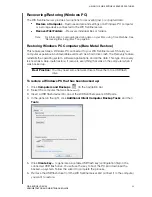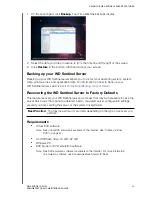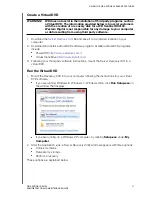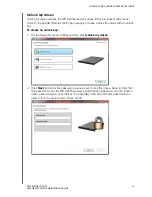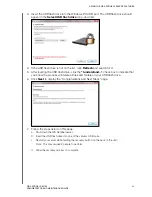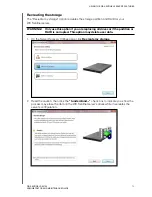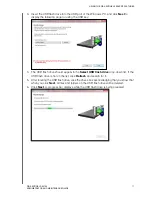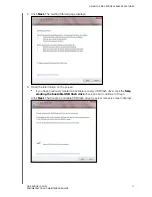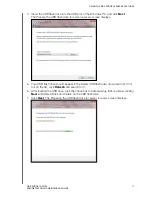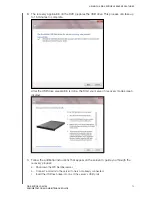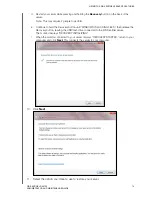USING THE WD SENTINEL SERVER’S FEATURES
61
WD SENTINEL RX4100
ADMINISTRATOR AND MAINTENANCE GUIDE
Backup Using the Dashboard
1. Click the
Computers and Backups
icon on the navigation bar to display a list of
computers and servers on your network:
2. Select the computer you want to back up.
3. Click
Start a Backup for the Computer
in the Task pane. For further instructions, see
Microsoft Online Help
.
Backing up with Time Machine (Mac)
For Mac users, Time Machine allows you to backup data to your WD Sentinel server. Time
Machine automatically backs up your entire Mac, including system files, applications,
accounts, preferences, email messages, music, photos, movies, and documents.
Note:
Time Machine keeps hourly backups for the past 24 hours, daily backups for the
past month, and weekly backups until your backup drive is full.
To take advantage of the Time Machine backup capabilities, you must install the server
connector software on your Mac (see “Connecting a Mac” on page 23) and create a user
account within the WD Sentinel server (see “Adding a User Account” on page 31).
Note:
Your Mac must be connect to the same network as your WD Sentinel server.
For additional information on Time Machine, consult your Mac OS documentation.
Note:
For information on backing up your PC, See “Backing up (Windows PC)” on
page 58.
Scheduling Automatic Backups (Time Machine)
To set up and schedule Time Machine to back up files to your WD Sentinel server:
1. Use one of the following methods to open Time Machine.
Click the Time Machine icon in the Dock:
Click the
Apple menu
> System Preferences
and select
Time Machine.
Click
Go > Applications
and select
Time Machine
.