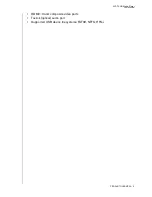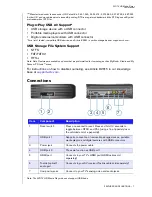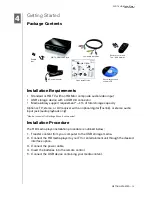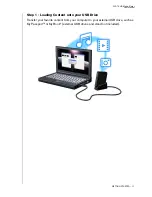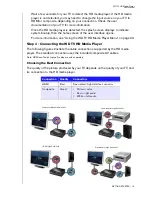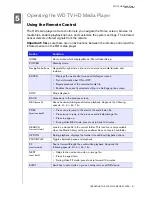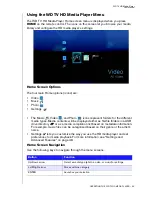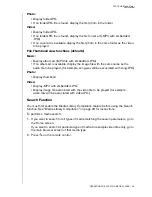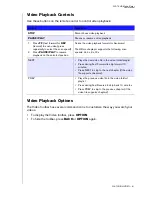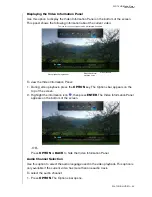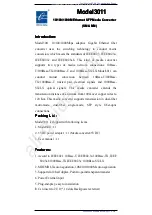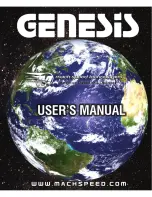WD TV HD Media Player
User Manual
GETTING STARTED – 18
Step 4 - Connecting a USB Device
The HD media player has two USB ports that support playback from WD USB
external drives.*
* For a list of supported WD external drives, see article #2581 in or knowledge base at
support.wdc.com
.
Not all features are available on drives that are preformatted for HFS+ Journaling, such as My Book Studio and
My Passport drives. HFS+Journaling must be disabled prior to connecting your external drive to your HD media
player. For information on disabling HFS+Journaling, see Article # 2615 in our knowledge base at
support.wdc.com.
To connect the USB device:
1. Connect the USB device to either of the HD media player’s USB ports.
2. Wait for a few moments while the HD media player scans the USB device for
media files. (Scanning is enabled by default. If you want to turn off automatic
scanning, go to “Converting the content into a usable format” on page 70.)
This may take several minutes, depending on the storage capacity of the USB device
and the number of available media files. When the USB device is detected, the status
LED turns on and the Home screen displays the new USB directory icon
. If the
HD media player does not detect any storage devices, “No storage present” appears
on the screen. You can still navigate within the folders, but the folders will be empty.
Removing a USB Device
To prevent data loss, it is highly recommended that you first press the
EJECT
button
on the remote control before removing a USB device.
To remove a USB device:
1. Press the
EJECT
button on the remote.
2. Select the USB device you want to remove.
3. Highlight
OK
on the eject prompt, then press
ENTER
.
4. Disconnect the USB device from the HD media player.
My Book external drive
(sold separately)
My Passport portable drive
and stand (sold separately)
Summary of Contents for TV HD Media Player
Page 1: ...WD TV HD Media Player...