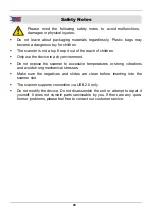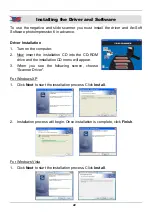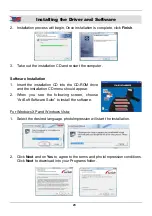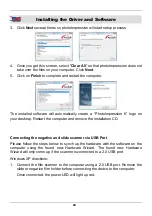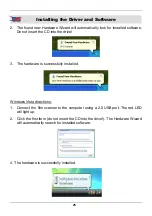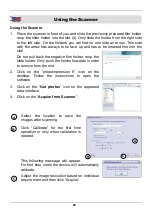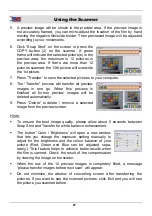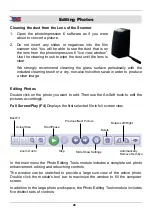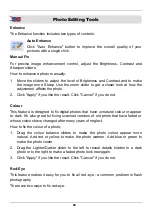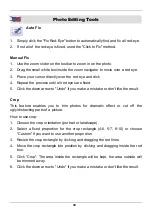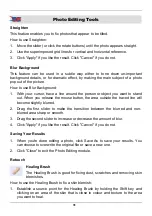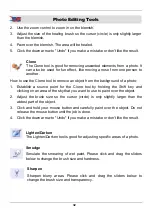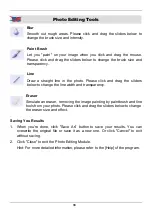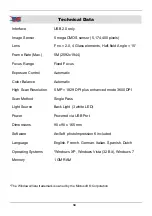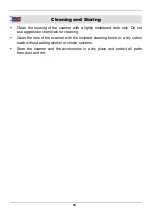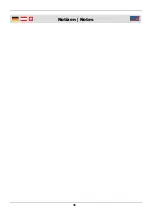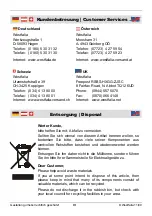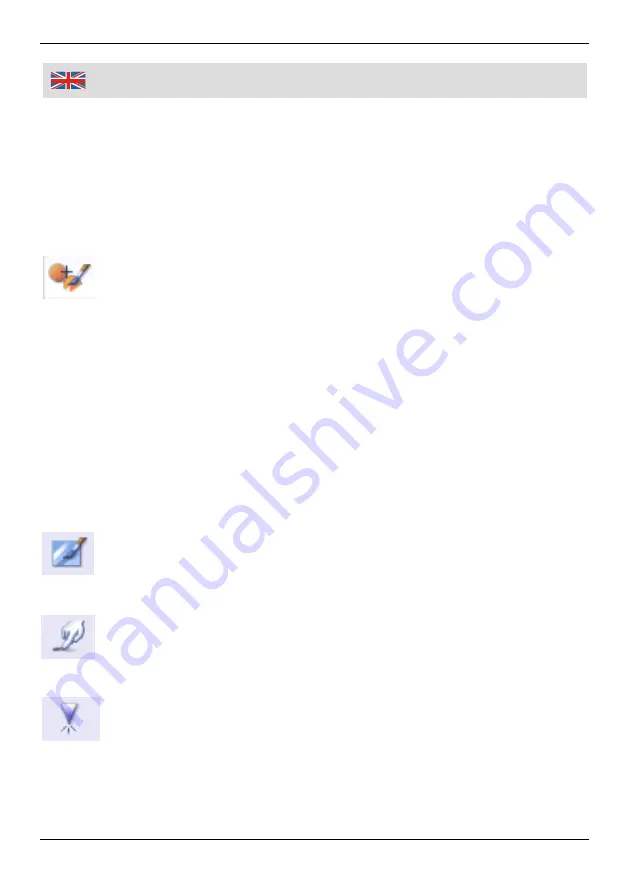
32
Photo Editing Tools
2. Use the zoom control to zoom in on the blemish.
3. Adjust the size of the healing brush so the cursor (circle) is only slightly larger
than the blemish.
4. Paint over the blemish. The area will be healed.
5. Click the down arrow to "Undo" if you make a mistake or don't like the result.
Clone
The Clone tool is good for removing unwanted elements from a photo. It
can also be used for fun effect, like moving a nose from one person to
another.
How to use the Clone tool to remove an object from the background of a photo:
1. Establish a source point for the Clone tool by holding the Shift key and
clicking on an area of the sky that you want to use to paint over the object.
2. Adjust the brush size so the cursor (circle) is only slightly larger than the
widest part of the object.
3. Click and hold your mouse button and carefully paint over the object. Do not
release the mouse button until the job is done.
4. Click the down arrow to "Undo" if you make a mistake or don't like the result.
Lighten/Darken
The Lighten/Darken tool is good for adjusting specific areas of a photo.
Smudge
Simulate the smearing of wet paint. Please click and drag the sliders
below to change the brush size and hardness.
Sharpen
Sharpen blurry areas. Please click and drag the sliders below to
change the brush size and transparency.