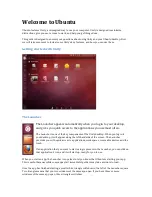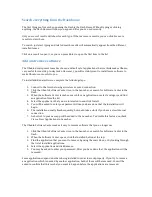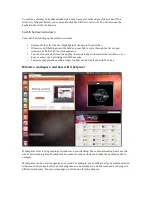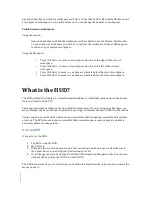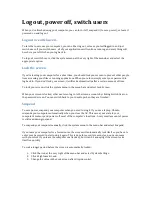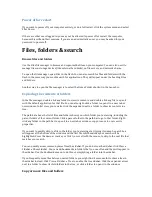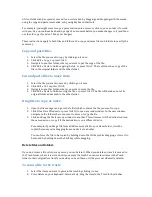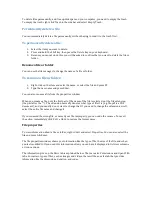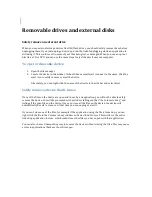Open the Launcher and click the workspace switcher icon near the bottom. By default, Ubuntu shows
4 workspaces, arranged in 2 rows and 2 columns. You can change the number of workspaces:
Switch between workspaces
Using the mouse:
Open the Launcher and click the workspace switcher button near the bottom. Double-‐click
on any window or workspace to switch to it, or press the workspace switcher button again
to return to your previous workspace.
Using the keyboard:
•
Press Ctrl+Alt+→ to move to a workspace which is to the right of the current
workspace.
•
Press Ctrl+Alt+← to move to a workspace which is to the left of the current
workspace.
•
Press Ctrl+Alt+↓ to move to a workspace which is below the current workspace.
•
Press Ctrl+Alt+↑ to move to a workspace which is above the current workspace.
What is the HUD?
The HUD or Heads Up Display is a search-‐based alternative to traditional menus and is a brand new
feature in Ubuntu 12.04 LTS.
Some apps like Gimp or Inkscape have hundreds of menu items. If you're using apps like these, you
may remember the name of a menu option, but you might not remember how to find it in the menus.
Using a search box can be quite a bit easier and even faster than navigating complicated hierarchies
of menus. The HUD also can be more accessible than normal menus as some people are unable to
precisely control a mouse pointer.
Use the HUD
It's easy to try the HUD:
1.
Tap Alt to open the HUD.
2.
Start typing.
3.
When you see a result that you want to run, use the up and down keys to select the result,
then press Enter, or just click your desired search result.
4.
If you change your mind and want to exit the HUD, simply tap Alt again or Esc. You can also
click anywhere outside the HUD to close the HUD.
The HUD keeps track of your search history and adjusts the search results to be even more useful the
more you use it.