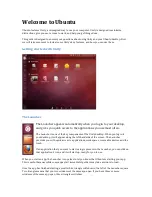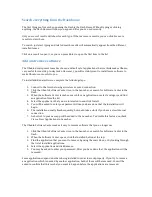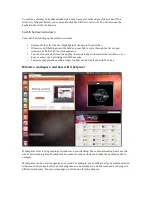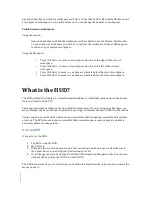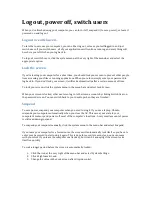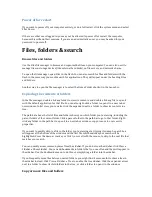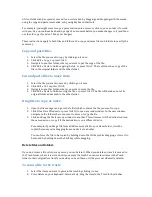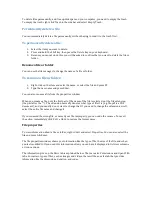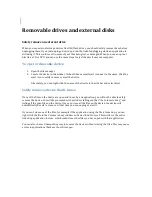To delete files permanently, and free up disk space on your computer, you need to empty the trash.
To empty the trash, right-‐click Trash in the sidebar and select Empty Trash.
Permanently delete a file
You can immediately delete a file permanently, without having to send it to the trash first.
To permanently delete a file:
1.
Select the item you want to delete.
2.
Press and hold the Shift key, then press the Delete key on your keyboard.
3.
Because you cannot undo this, you will be asked to confirm that you want to delete the file or
folder.
Rename a file or folder
You can use the file manager to change the name of a file or folder.
To rename a file or folder:
1.
Right-‐click on the item and select Rename, or select the file and press F2.
2.
Type the new name and press Enter.
You can also rename a file from the properties window.
When you rename a file, only the first part of the name of the file is selected, not the file extension
(the part after the "."). The extension normally denotes what type of file it is (e.g. file.pdf is a PDF
document), and you usually do not want to change that. If you need to change the extension as well,
select the entire file name and change it.
If you renamed the wrong file, or named your file improperly, you can undo the rename. To revert
the action, immediately click Edit
▸
Undo to restore the former name.
File properties
To view information about a file or folder, right-‐click it and select Properties. You can also select the
file and press Alt+Enter.
The file properties window shows you information like the type of file, the size of the file, and when
you last modified it. If you need this information often, you can have it displayed in list view columns
or icon captions.
The information given on the Basic tab is explained below. There are also Permissions and Open With
tabs. For certain types of files, such as images and videos, there will be an extra tab that provides
information like the dimensions, duration, and codec.