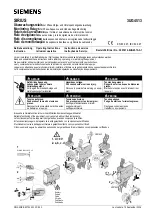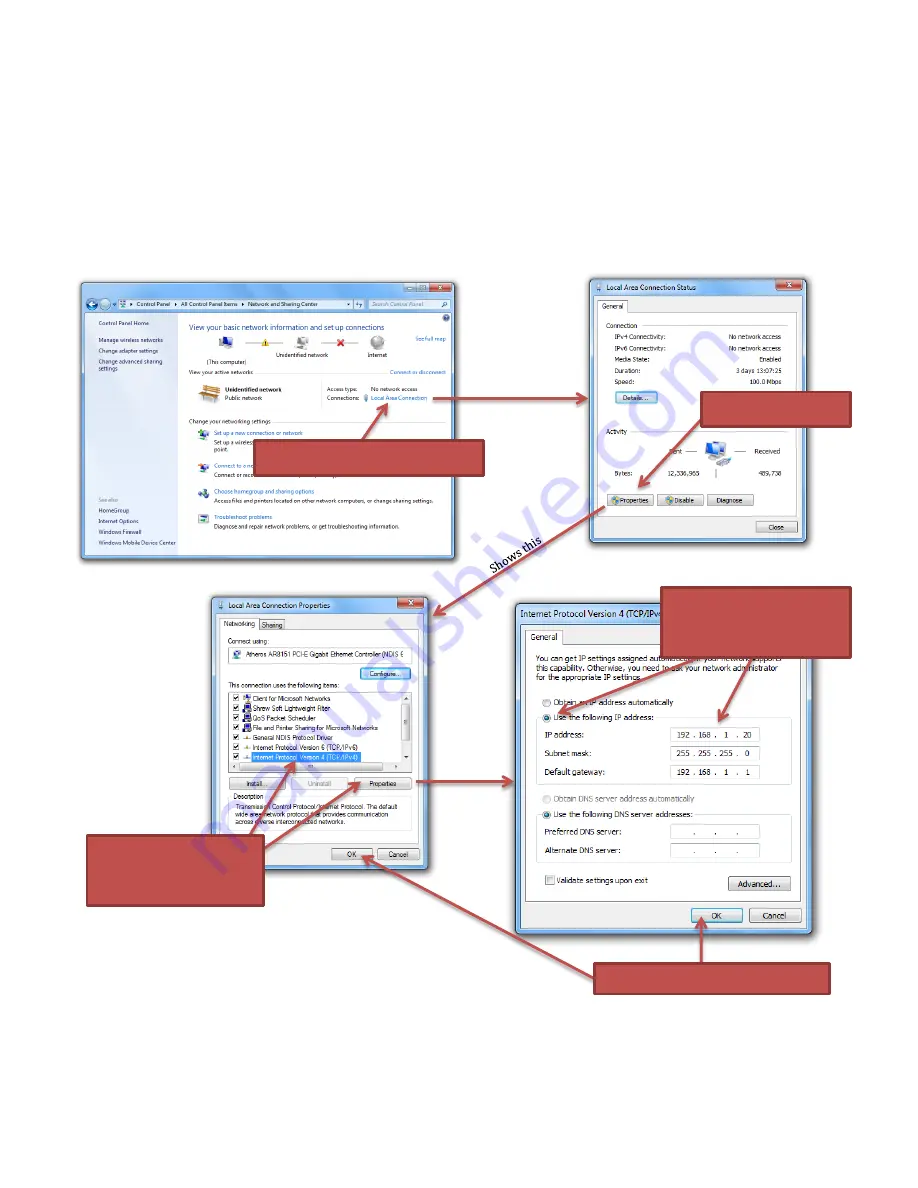
10
Click “Local Area Connection”
Click “Properties”
Shows this
window
Select “Internet
Protocol Version 4”
Then click “Properties”
Shows
this
window
Select “Use the following
IP address” then fill out
these details
When done, Click “OK” for both
Windows
Workstation
Method 2: Connecting to the ELV8e for the first time via
Direct Connect
1.
Disconnect your PC from any hardwired or wireless networks
2.
Use a crossover Ethernet cable to connect the ELV8e to your PC Ethernet port, then
power up the ELV8e.
(note: on modern PC’s a straight through cable may also work)
3.
Set your PC’s IP address to static
and give it an IP address
Click Start >> Control Panel >> Network and Sharing Center
4.
You can now connect to the ELV8e. You can configure settings by typing its IP address
into a web browser (see
Configuring The ELV8e
), or you can start controlling relay
channels by connecting to it with a terminal program and sending it control strings (see
TCP/IP Protocol
)
Note: to re-connect to your existing wired or wireless network, you need to restore your PCs IP settings back
to what they were, usually you would have to follow the same procedure as above, but select “Obtain IP
address automatically” and “Obtain DNS server address automatically”