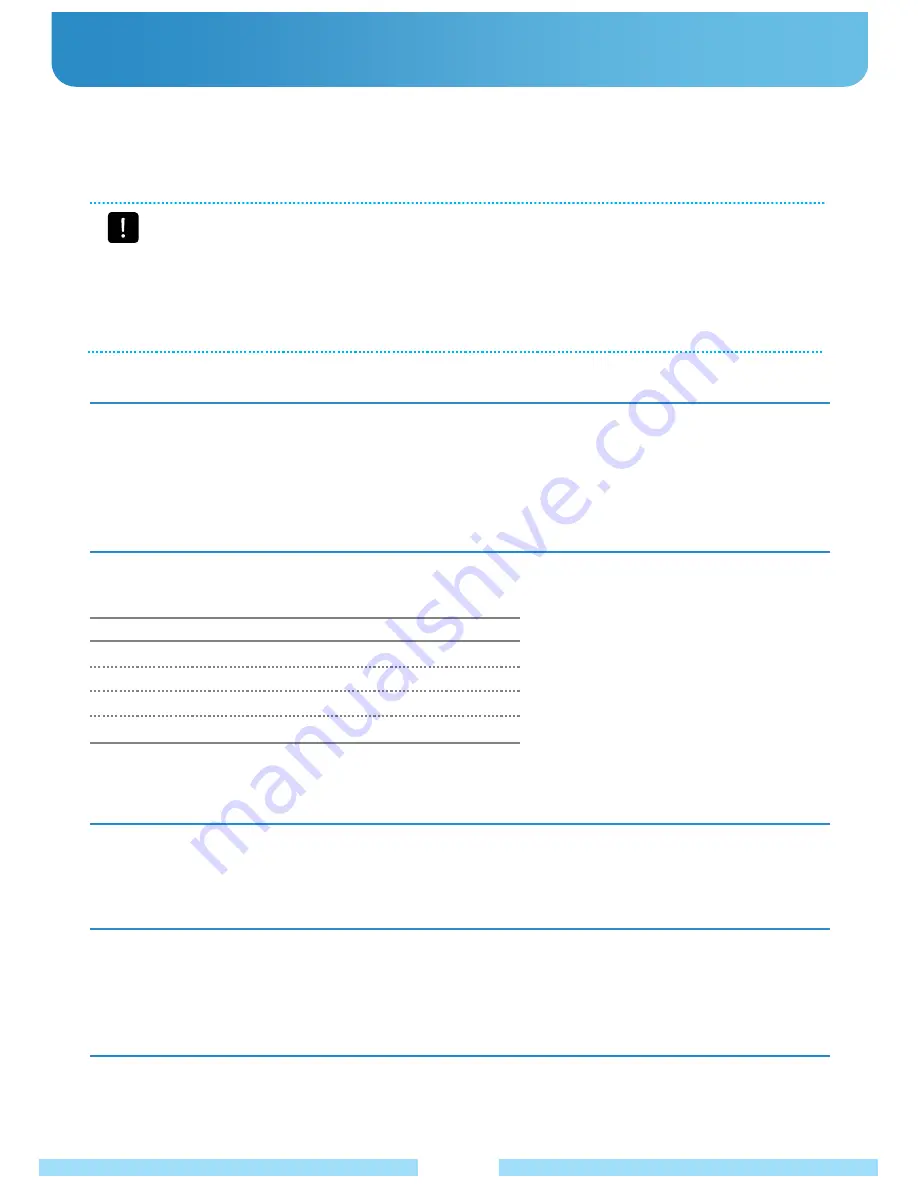
Please refer to the following instructions when running the product on battery power without connecting the AC adapter.
A Lithium-Ion battery is supplied with this product.
Read carefully and follow the precautions printed on the battery before use.
●
Battery
Precautions
Use only chargers specified in the User Guide.
Never heat the battery pack, put it near or in a fire or use at a temperature higher than 60°C as this may
cause a fire.
Never cause a short circuit between the battery pack terminals or disassemble the battery pack.
Read carefully and follow the precautions printed on the battery and the safety instructions in the User
Guide before using the battery. Operate and store the battery at room temperature.
Installing/Removing the Battery
1. Shutdown the system and place the product face down on a flat surface.
2. Push the Battery Latch to the right.
Lift the battery up and separate it from the system.
3. To reinstall the battery, align the battery to the outside of the product and insert the battery.
There should be a click and the battery latch will stay on the left.
Charging the Battery
1. Attach the battery and connect the AC adapter to the power supply jack on the product.
The battery will start charging.
2. When charging is completed, the Charge LED light will turn red. (Power off status)
Status Charge(Windows status) LED
Charging(Windows running)
Charging complete(Windows running)
Charging(Power off)
Charging complete(Power off)
Purple, blinking
Purple
Red, blinking
Red
Measuring the Remaining Battery Charge
You can check the battery charge status by completing the following procedures.
Click the recharging icon on the taskbar. The recharging status window pops up.
Battery Warning
■
You will hear an alarm when the remaining battery charge is below 10%.
In this case, connect the AC adapter or turn off the product and install a fully charged battery.
■
When the remaining battery charge is under 3% the product automatically saves your current work and turns off.
Battery Usage Time Information
A battery is expendable so when using it over a long period of time the battery life will be shortened. If the battery life
is reduced to less than half of its initial time, we recommend purchasing a new battery.
For long periods of inactivity, discharge the battery and store it. This will extend the battery life.
37






























