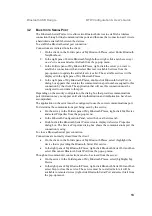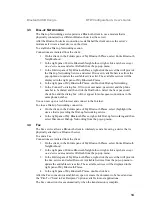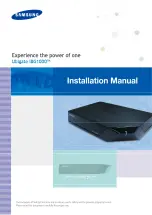Bluetooth USB Dongle BTW Configuration & User’s Guide
9
2.4 U
SING THE
C
ONNECTION
W
IZARD
The Connection Wizard walks you through the process of setting up a new Bluetooth
connection with another device. The connection is not actually established; instead, a
shortcut is placed in the right pane of My Bluetooth Places. To use the connection,
double-click the shortcut.
2.4.1 Setup a new connection
1. Open the Connection Wizard: in the Windows system tray, right-click the Bluetooth
icon, select Services from the pop-up menu, and then select Connection Wizard from
the submenu.
2. On the first Connection Wizard screen:
a) In the Select a Service drop-down menu, select the
type
of connection that will
be established. (The specific service will be selected later, if necessary.)
b) In the “Select a device that provides the service” drop-down menu, select the
device that will provide the service. (To update the list of devices displayed,
click the Search Devices… button.)
c) Optional: select the “Require secure encrypted connection” option to enable
Authentication and Encryption for this connection.
3. Click the Next button:
•
If more than one service of the type selected in the Select a Service drop-down
menu (above) exists on the selected device, for example, multiple Bluetooth Serial
Ports, then the Select Bluetooth Service dialog box appears. Select the specific
service to be used, and then click the OK button to close the Select Bluetooth
Service dialog box.
•
If only one service of the type selected in the Select a Service drop-down menu
(above) exists on the selected device, the next Connection Wizard screen appears.
4. If “Require secure encrypted connection” was selected above, a security screen may
appear:
•
To establish a paired relationship with the remote device while using this wizard,
enter your Personal Identification Number in the PIN Code field of the security
screen, and then click the Next button.
•
To establish the paired relationship with the remote device the first time this
connection is used, leave the PIN Code field blank in the security screen, and click
the Next button.
The Security screen
WILL NOT
appear if the devices have been paired.
5. On the last Connection Wizard screen:
•
The top of the screen provides basic information about the new connection—the
name of the device that will provide the service and the name of the service that
will be provided. If this information is NOT correct, click the Back button to return
to the previous screen, and from that screen select the correct service and device.
•
In the “Connection Name:” field, enter a descriptive name for the connection, for
example, “BT Serial Connection to Joe’s Desktop.”