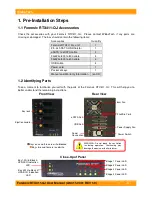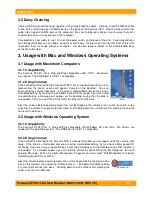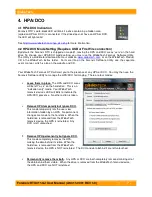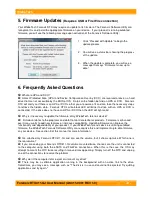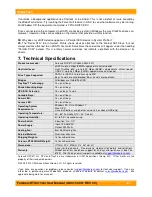WiebeTech
Forensic RTX411-QJ User Manual (A9-411-0001 REV 1.0)
- 6 -
(Windows XP)
(Mac)
2.5 Daisy Chaining
If daisy-chaining, join all four bays together using three FireWire cables. Connect a fourth FireWire cable
to one of the remaining open FireWire ports on the back of the Forensic RTX. Plug the other end of that
cable into an open FireWire port on the computer. Be sure to label your drives in such a way that you’ll
know which one you’re accessing on the computer.
Your product is now ready to use! Turn on the power switch on the back of the unit. If your target drives
are already formatted, you can begin using them right away. Otherwise you can format them at this time
to prepare them for usage with your computer. For obvious reasons, drives in the write-blocked bays
cannot be formatted.
3. Usage with Mac and Windows Operating Systems
3.1 Usage with Macintosh Computers
3.1.1 Compatibility
The Forensic RTX411-QJ is Plug-and-Play compatible under OS X. No drivers
are needed. The USB2 port is USB 1.1 compatible.
3.1.2 Using Volumes
If the hard drive attached to the Forensic RTX411-QJ is already formatted, an icon
representing the drive’s volume will appear (mount) on the desktop. You can
begin using the volume right away. If the drive is unformatted and you are using a
write-blocked bay, try moving to a Windows based OS for usage. If you are using
a read/write bay a message will appear on the desktop saying that the disk is
unreadable. You can use OS X’s Disk Utility to easily format the drive.
Eject the volume before powering down the unit by dragging the volume’s icon to the trash bin, or by
selecting the volume then pressing Command-E. Shutting down the unit without first ejecting the volume
can result in data loss.
3.2 Usage with Windows Operating System
3.2.1 Compatibility
The Forensic RTX411-QJ is Plug-and-Play compatible with Windows XP and Vista. No drivers are
needed on this operating system. The USB2 port is USB 1.1 compatible.
3.2.2 Using Volumes
If the hard drive attached to the Forensic RTX is already formatted, you can begin using the volume right
away. If the drive is unformatted and you are using a write-blocked bay, try moving to a Mac based OS
for usage. If you are using a read/write bay a message will appear on the desktop saying that the disk is
unreadable. If no window appears, you can find the volume by right-clicking the “My Computer” icon and
going to “Manage.” When “Computer Management” appears you can select “Disk Management” to begin
formatting your volume as NTFS.
Eject the volume before powering down the unit by single-clicking the green arrow
icon on the task bar, then selecting “Safely remove….” Windows will indicate when
it is safe to disconnect the dock. Shutting down the unit without first ejecting the
volume can result in data loss.