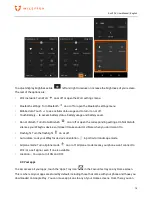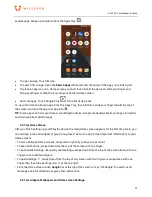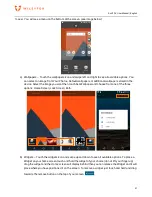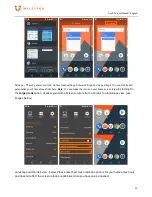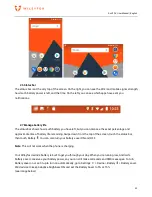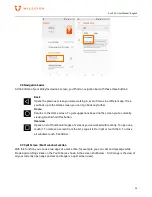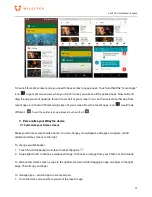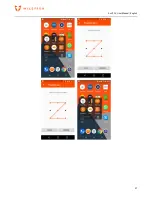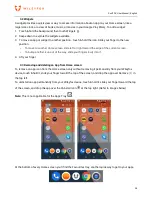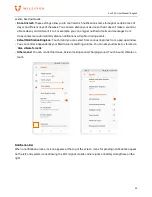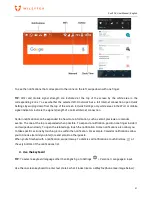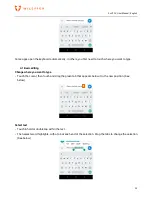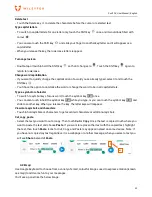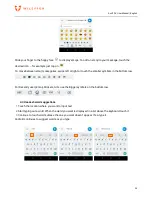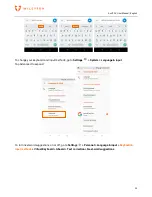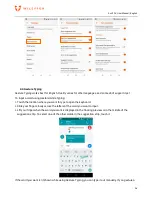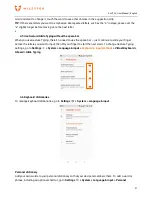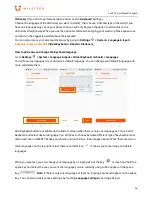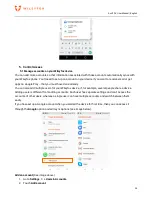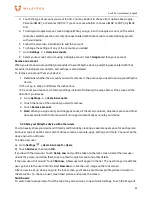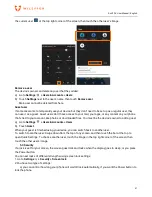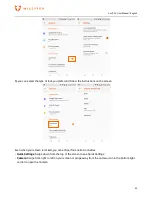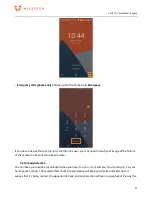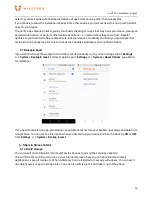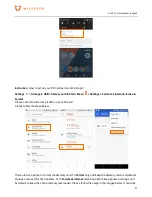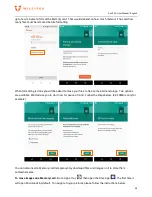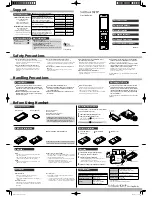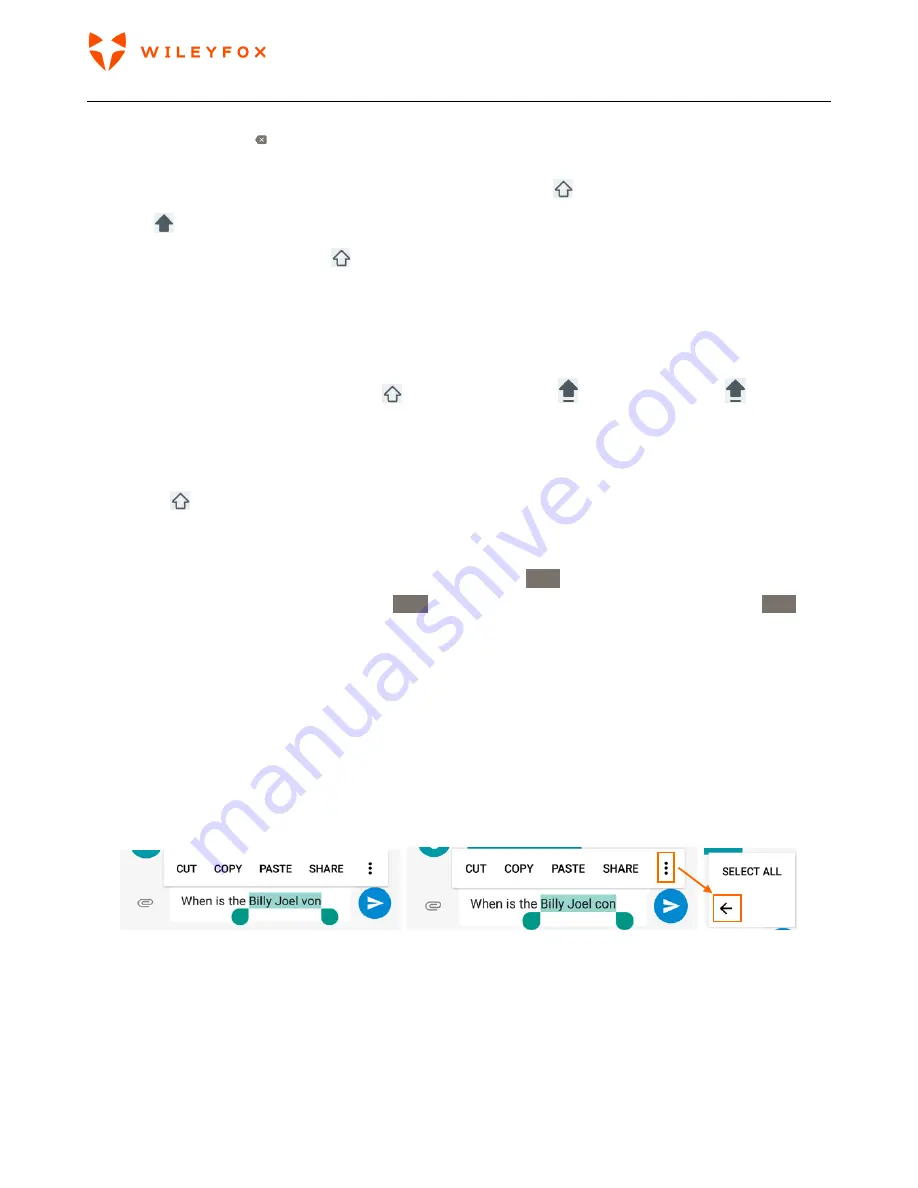
Swift 2 X User Manual | English
33
Delete text
•
Touch the Delete key to delete the characters before the cursor or selected text.
Type capital letters
•
To switch to capital letters for one letter only, touch the Shift key
once and it would look filled with
colour
.
•
You can also touch the Shift key
and slide your finger to another key/letter and it will appear as a
capital letter.
•
When you release the key, the lowercase letters reappear.
Turn caps lock on
•
Double-tap or touch & hold the Shift key
so that it changes to
. Touch the Shift key
again to
return to lowercase.
Change word capitalization
•
If you want to quickly change the capitalization of a word you’ve already typed, select it and touch the
Shift key
.
•
You’ll have the option to capitalize the word or change the word to be in all capital letters.
Type a symbol or character
•
To switch to symbol keys for one word, touch the symbol key
?123
once.
•
You can also touch & hold the symbol key
?123
while you type, or you can touch the symbol key
?123
and
slide to another key. When you release the key, the letter keys will reappear.
View more symbols and characters
•
Touch & hold symbols or characters to get accented characters or additional symbols.
Cut, copy, paste
•
Select the text you want to cut or copy. Then touch
Cut
or
Copy
. Once the text is copied, touch where you
want to paste the text and choose
Paste
. If you want to replace other text with the copied text, highlight
the text, then touch
Paste
. Icons for Cut, Copy, and Paste may appear instead on some devices. Note: If
you have not copied any text regardless it is a web page or another message, when you select a text you
will see
Share
instead of
Paste.
4.2
Emoji
Use Google Keyboard to choose from a variety of small, colourful images used to express emotion (known
as emoji) to add some fun to your messages.
You’ll see a panel like the below image.
Summary of Contents for Swift 2X
Page 1: ...Swift 2 X User Manual ...
Page 27: ...Swift 2 X User Manual English 27 ...