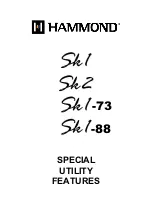Caption Assist
CA C3
QUICK START GUIDE
The Caption Assist (CA C3) is a professional, hardware-
based live captioning system. During a video call or other
live event, the Caption Assist can put real time captions
on any video source. Many languages and dialects can be
selected for captioning, and is a perfect fit for churches,
classrooms and other presentations.
General Installation
Connecting the Video Source and Outputs
IMPORTANT: Be sure to power down the Caption Assist
before connecting or disconnecting any devices. The
Caption Assist will automatically detect new devices upon
turning the power on.
HDMI Connectors
To connect HDMI video:
HDMI Input into Caption Assist:
Using HDMI video cable,
connect the cable to the HDMI In port on the back panel of
the Caption Assist.
HDMI Output from Caption Assist:
Using HDMI video
cable, connect the cable to the HDMI Out port on the back
of the Caption Assist to HDMI In on a HDMI display.
Required Use of Multiple Devices
The output typically cannot be connected to the same
device as the input. For example, laptops do not have an
HDMI In port, but do have an HDMI Out port.
Any data sent to the HDMI Output is also sent out via a
digital stream.
Displaying the stream or output into the same device as the
input will cause video to show a video of itself, creating a
visual echo. For more explanation, see the full manual.
Connecting USB Devices
Connect microphones or other USB devices to any USB
port on the Caption Assist. The system supports up to 5
USB 3.0 devices and 1 USB B device.
For a standard microphone,
connect using the included
USB to XLR cable.
Connect the USB Mouse to use the menu system for
configuring the device.
Power On
To power on the Caption Assist:
1. Plug the power cord into the back of the Caption Assist
and then into any grounded outlet.
2. Plug the power cords from any video source(s),
display(s), or other devices into any grounded outlet.
3. Turn on each of the connected units, and then press
the power button on the front panel of the Caption
Assist.
NOTE: In order for the Caption Assist to properly sync with
the video signals, the sources should be turned on
first.
After a moment, a Caption Assist splash screen will appear,
followed by the initializing of the ports, and ending with a
copyright message.
After the startup process, the default input source will be
shown.
If this process is different for you, recheck your installation
and power on again. Call Williams AV for support if it is still
unsuccessful.
Network Connection
A network connection to the Caption Assist is required to
get translation data.
Network Setup
1. Activate the menu system by clicking on the top of
the display screen using the included mouse.
The
Main Menu appears. Select the
Network
option. The
Network Menu appears.
2. Select
Network Setup.
3. Enter the required network information
.
Consult with
your IT administrator if you need help with these entries.
4. Select
Apply Settings
to finish the network
configuration.
5. Exit the menu system.