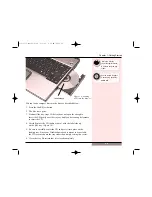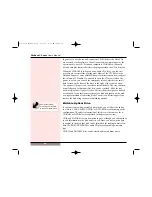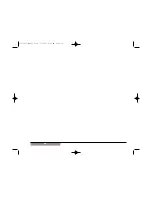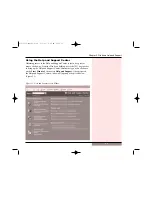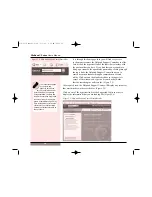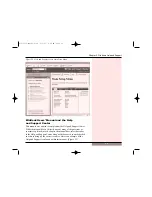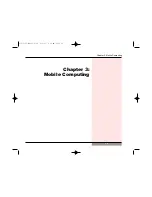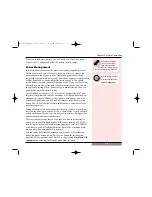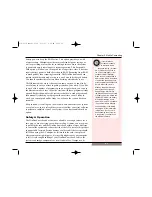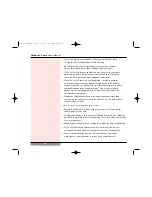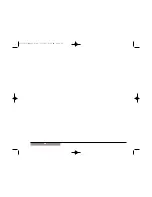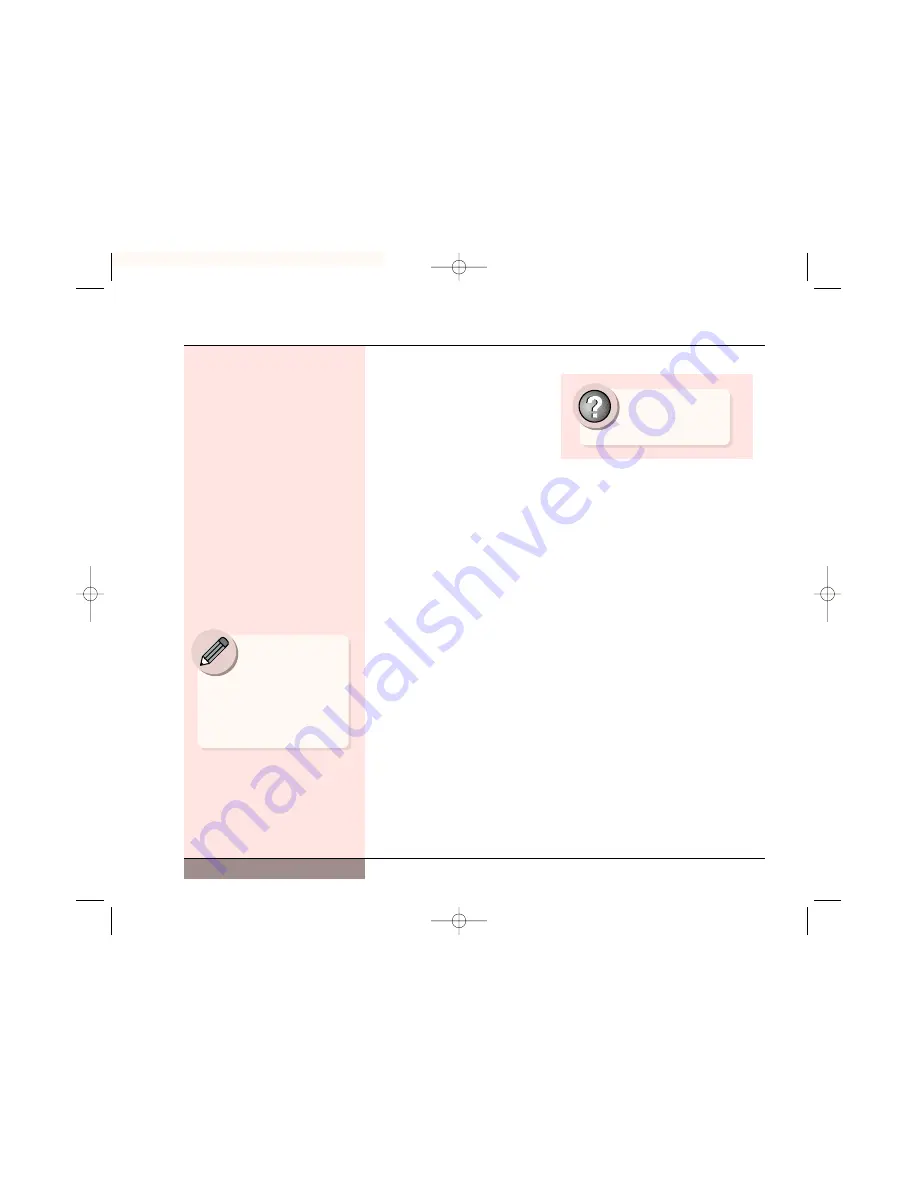
WinBook C Series
User’s Manual
Icons like this can be found
throughout the entire manual as
a sidebar item pertaining to a
question or concept being
explained on that page.
System Restore
One of the powerful utilities
within the Help and Support Center is the System Restore utility. With this
utility, you can recover from fatal errors that are the direct result of failed
hardware or software installations. Your operating system automatically
sets restore points whenever you install a new piece of software or add a
new hardware device. If you find yourself in a situation in which your
computer is malfunctioning after you have recently installed something,
running System Restore from the Help and Support Center will allow you
to revert back to a point before the installation occurred, thus protecting
your valuable data and the integrity of your system.
Why Use the Help and Support Center?
• Most likely the answer to your question can already be answered
within the Help and Support Center.
• The Help and Support Center gives you the user, the power to solve
your own problem or answer your own question without having to
rely on the traditional methods of support. (i.e. technical support phone
call, surfing the internet for answers)
34
Figure 2.5: Help and Support Center Icon
Search Help & Support
Center using keywords:
WinBook BIOS
WinBook Technical
Support is still an
alternative resource
for your questions. Refer to
the Quickstart Guide document
that came with your WinBook for
the toll free telephone support
number.
C-Series manual 0728 8/6/03 9:04 AM Page 34