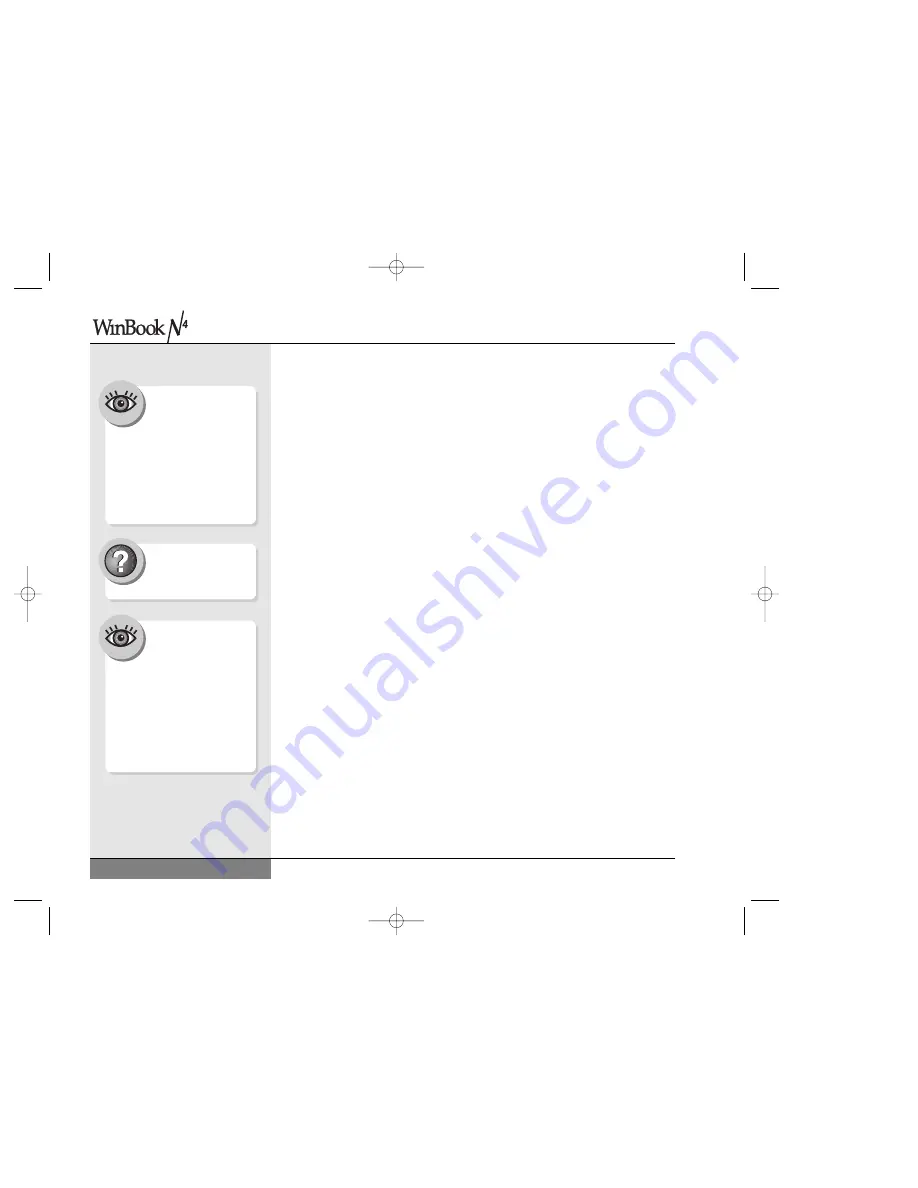
are connected, the built-in speakers of your WinBook notebook will
automatically be disabled. An external microphone will disable the
built-in microphone.
Connecting Peripherals
Your WinBook notebook has ports (parallel, USB), a slot (PCMCIA) and
jacks (microphone and audio out) that allow you to connect peripheral
devices to your computer.
Printer
Whether you purchase a portable computer or a desktop model, you will
probably connect the printer to the computer via the parallel cable. You
might also connect to a printer via a network connection or a USB
connection. Whatever the nature of the connection, you will need to set up
the necessary drivers for the printer. You can vary the port connection (or
network setup) at the step where it is requested. If you will be connecting
the device to a parallel or serial port, you should shut down the system
before connecting the printer (you do not need to shut down to connect a
USB printer). If your printer is Plug and Play compliant, your system will
detect the new hardware on boot and begin the process of setting up the
printer. Refer to the Help and Support Center within Windows for
directions on how to set up a printer.
Other Parallel Devices
Your parallel port can also be used with other parallel port devices (e.g.
a tape backup unit). Your parallel port is capable of supporting enhanced
ECP and EPP transfer modes. ECP transfer mode provides significant
performance increases for transfer to parallel devices (such as printers).
EPP transfer mode provides increased performance for 2-way transfers
such as those used to link another computer to your WinBook notebook
system for file transfer. You might need to check the documentation of
your device to determine the modes supported.
66
If you connect to your
printer via a network,
contact your network
administrator for details on
the printer and the specific setup
for your network connection.
You might need to have the
driver disk that came with your
printer available for the installa-
tion of the printer drivers.
Search Help and Support
Center using keywords:
install printer
If your printer came with
an installation disk, it
might have drivers on it.
(this will often be the case if
the printer came into production
after the most recent release of
Windows). You should check your
printer manual for information
on using the installation disk. You
can click on the Have Disk button
if you have an installation disk.
User’s Manual
N4 manual w/no OS 3/7 3/11/02 3:43 PM Page 66
Summary of Contents for N4
Page 34: ...34 N4 manual w no OS 3 7 3 11 02 3 42 PM Page 34 ...
Page 42: ...42 N4 manual w no OS 3 7 3 11 02 3 42 PM Page 42 ...
Page 72: ...72 N4 manual w no OS 3 7 3 11 02 3 43 PM Page 72 ...
Page 84: ...84 N4 manual w no OS 3 7 3 11 02 3 43 PM Page 84 ...
Page 104: ...104 N4 manual w no OS 3 7 3 11 02 3 43 PM Page 104 ...
Page 130: ...130 N4 manual w no OS 3 7 3 11 02 3 46 PM Page 130 ...
Page 131: ...131 Index Index N4 manual w no OS 3 7 3 11 02 3 46 PM Page 131 ...
















































