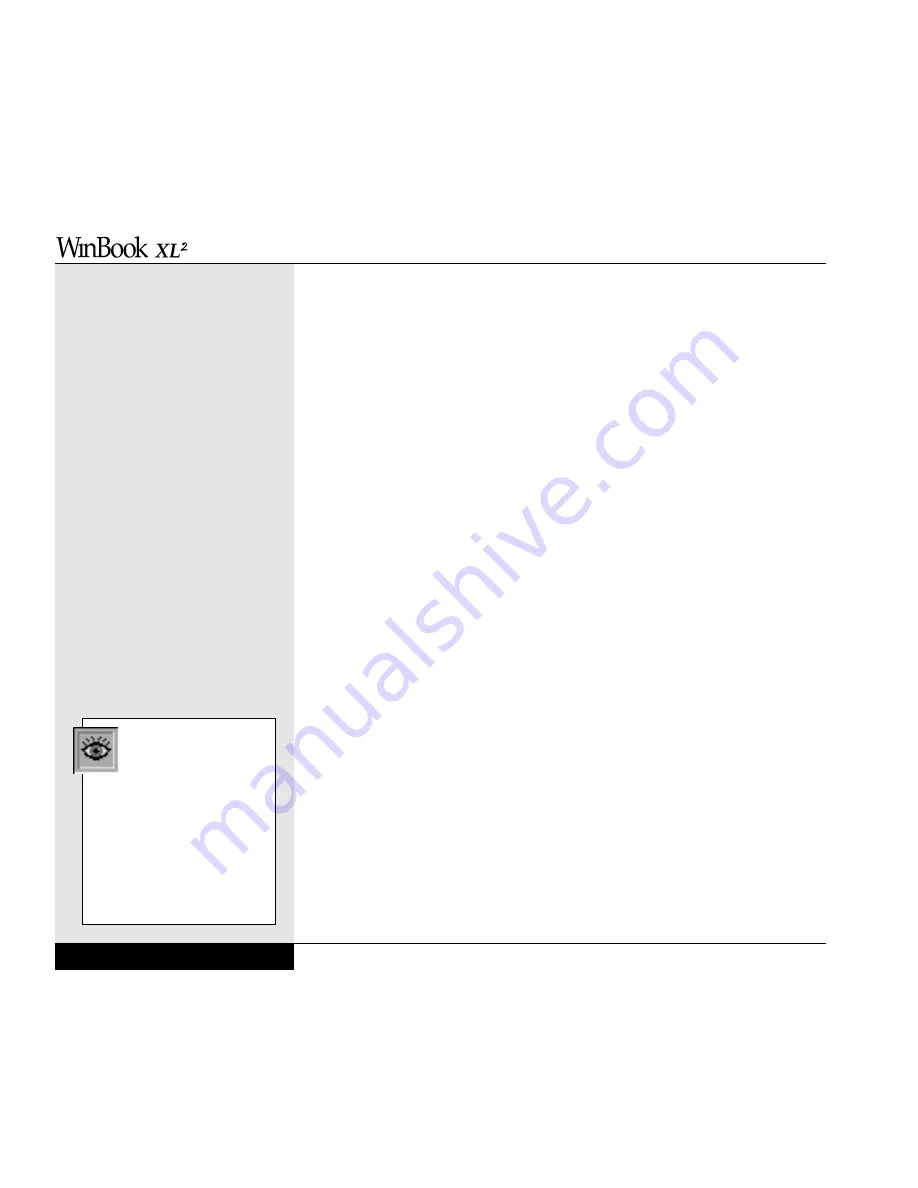
NOTE: If you use a Microsoft Intellimouse, you must disable the touchpad
by selecting the “ExtPS2/TrackP” setting.
TV Display: This item allows you to designate the type of colored-TV
standard to be used when a TV receiver is connected to the TV-out port.
You should use the NTSC setting, which is the standard for U.S.
colored televisions.
Display Expansion Mode: Enables or disables the auto expand function of
the display. When the expand function is “Enabled,” it will direct some 640
x 480 resolution programs to use the full display screen, even when
Windows is set to a higher resolution.
Auto DIM: This item allows you to set the system to automatically dim
the screen when using the battery. Since the screen uses much of your bat-
tery power, this can considerably lengthen battery life. If you need the full
brightness of the screen, you should “disable” this option.
Power Management Menu
Your WinBook XL2 has an array of elaborate power management features
that will enable you to extend battery life. As you use your system, you
should try various power management settings to find the balance of sys-
tem response and power management that works best for you. (Figure 8.4)
Power Savings Mode: This item allows you to set the level of power man-
agement. There are three options:
Disabled: This setting disables all timeouts and the CPU auto doze.
Maximum: Provides optimal battery conservation, but slows performance.
Customized: Allows you to enter individual values for the various
power management features to most closely match your needs.
8.10
User’s Manual
If you will be using your sys-
tem primarily in a desktop
setting, you should consider
setting the power management to
less aggressive settings. The
aggressive settings are more
appropriate for mobile usage.
You can switch the settings as
the specific situation demands
by entering the setup program
on boot-up.
Summary of Contents for XL2
Page 1: ...User s Manual for notebook computers ...
Page 6: ...Table of Contents 6 Table of Contents ...
Page 11: ...Preface v ...
Page 13: ...Chapter One Getting Started Chapter 1 Getting Started 1 1 ...
Page 40: ...Chapter Two Basic Computing Chapter 2 Basic Computing 2 1 ...
Page 60: ...Chapter Three Mobile Computing Chapter 3 Mobile Computing 3 1 ...
Page 80: ...Chapter Four Desktop Operation Chapter 4 Desktop Operation 4 1 ...
Page 98: ...Chapter 4 Desktop Operation 4 19 ...
Page 99: ...Chapter Five PC Cards PCMCIA Chapter 5 PC Cards PCMCIA 5 1 ...
Page 113: ...Chapter Six Video Settings Chapter 6 Video Settings 6 1 ...
Page 123: ...Chapter Seven Upgrading Chapter 7 Upgrading 7 1 ...
Page 135: ...7 13 Chapter 7 Upgrading ...
Page 160: ...Chapter Nine Troubleshooting Chapter 9 Troubleshooting 9 1 ...
Page 187: ...Glossary Glossary G 1 ...
Page 204: ...Index Index I 1 ...
Page 211: ...WinBook Corporation 2701 Charter Street Hilliard Ohio 43228 ...
















































