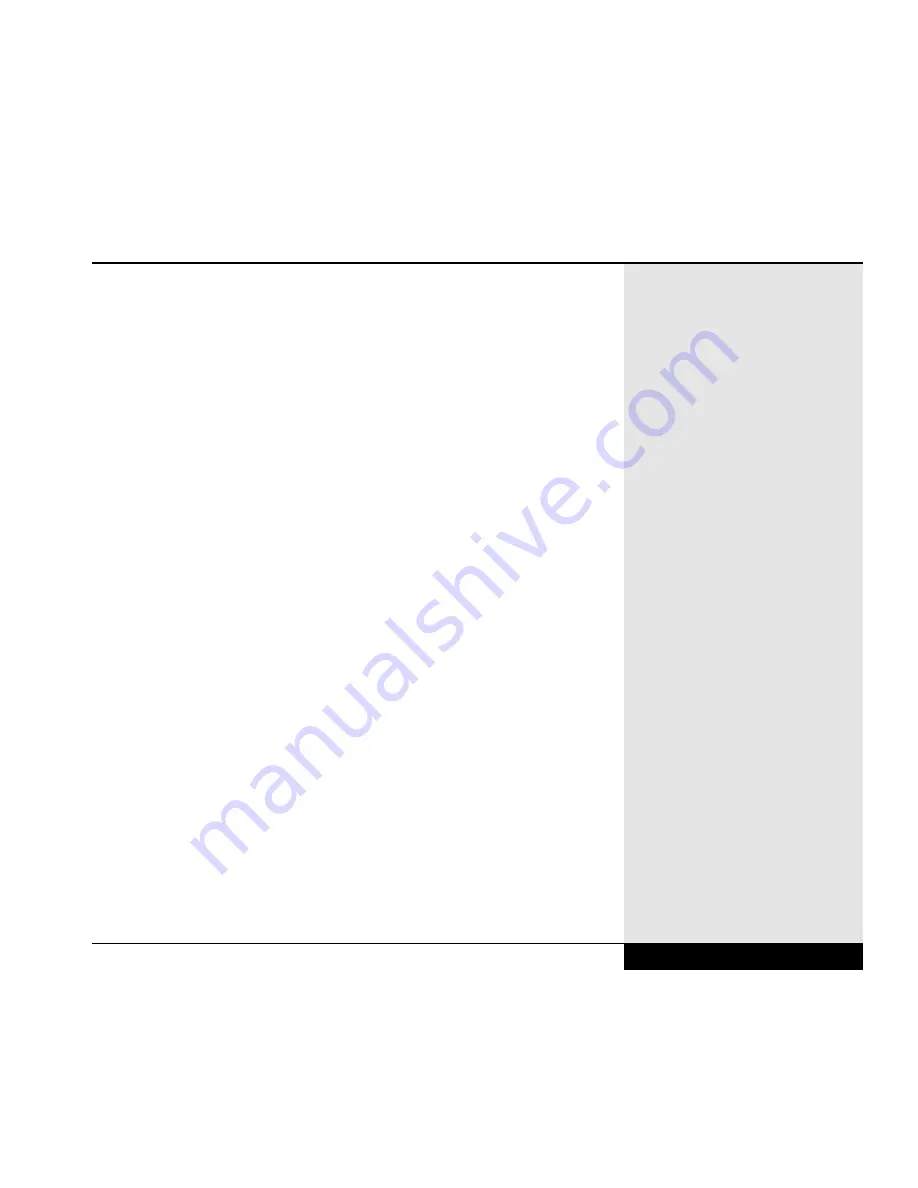
which should recognize the presence of an external PS/2 device and pre-
pare the system for its use by disabling the touchpad.
Because the WinBook XL2 can only support two pointing devices at
once, units with both a touchpad and pointing stick require that the
touchpad be disabled when an external device is present. The “Auto”
setting should handle this transition. If not, use the [PgUp] or [PgDn]
key to toggle the setting to “ ExtPS2/TrackP.” Hit [Esc] to return to the
Main menu. Scroll down to “Save settings and exit” and hit [Enter].
Confirm that you want to save the settings and then hit [Enter]. Wait
while the computer restarts.
After your WinBook XL2 restarts, the touchpad will not work, but the
external device should begin working. If none of the pointing devices
are working, you can use the [Alt]+[F4] key combination or the [Start]
key to enter the shutdown menu. The underlined letters in the menus
will allow you to use the keyboard to select the choices to restart your
computer. As it restarts, enter the Setup Program and enable your inter-
nal pointing device by setting it back to “Auto.” You should try another
external pointing device to determine if there is a defect in the device or
in the WinBook XL2 PS/2 port.
NOTE: If you use a Microsoft Intellimouse, you must disable the touch
pad by selecting the “ExtPS2/TrackP” setting.
PROBLEM: I plugged an external USB pointing device into the
WinBook XL2, but it doesn’t work.
ACTIONS:
• Restarting the WinBook XL2 will usually solve pointing device problems.
• While most USB devices are Plug-and-Play, some USB devices might
require the installation of drivers from the pointing device’s manufacturer.
Check for an installation disk and follow the installation routine
described by the manufacturer.
9.17
Chapter 9: Troubleshooting
9.17
Summary of Contents for XL2
Page 1: ...User s Manual for notebook computers ...
Page 6: ...Table of Contents 6 Table of Contents ...
Page 11: ...Preface v ...
Page 13: ...Chapter One Getting Started Chapter 1 Getting Started 1 1 ...
Page 40: ...Chapter Two Basic Computing Chapter 2 Basic Computing 2 1 ...
Page 60: ...Chapter Three Mobile Computing Chapter 3 Mobile Computing 3 1 ...
Page 80: ...Chapter Four Desktop Operation Chapter 4 Desktop Operation 4 1 ...
Page 98: ...Chapter 4 Desktop Operation 4 19 ...
Page 99: ...Chapter Five PC Cards PCMCIA Chapter 5 PC Cards PCMCIA 5 1 ...
Page 113: ...Chapter Six Video Settings Chapter 6 Video Settings 6 1 ...
Page 123: ...Chapter Seven Upgrading Chapter 7 Upgrading 7 1 ...
Page 135: ...7 13 Chapter 7 Upgrading ...
Page 160: ...Chapter Nine Troubleshooting Chapter 9 Troubleshooting 9 1 ...
Page 187: ...Glossary Glossary G 1 ...
Page 204: ...Index Index I 1 ...
Page 211: ...WinBook Corporation 2701 Charter Street Hilliard Ohio 43228 ...
















































