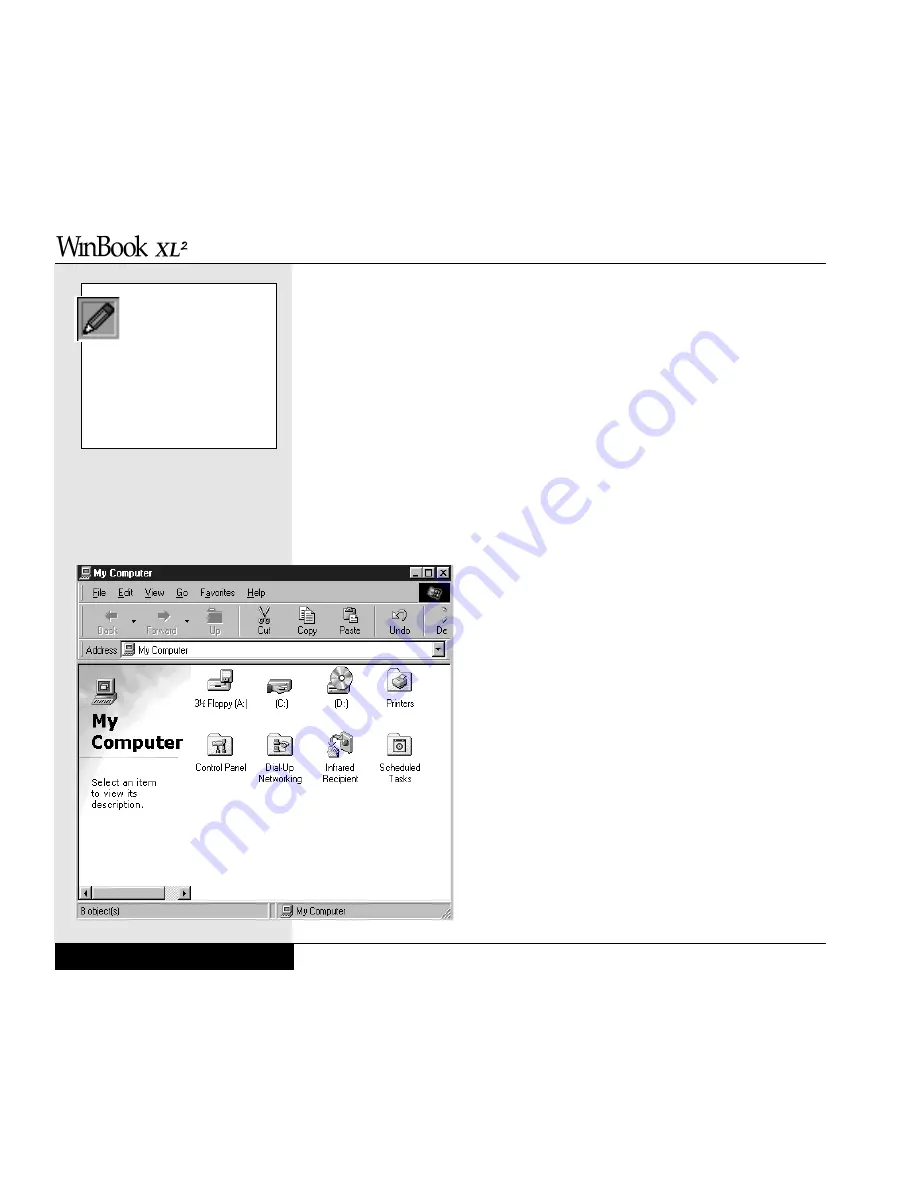
Your taskbar also includes a clock. If you hold the cursor over the clock,
you will see a popup date. If you need to adjust the time or date of your
computer, you can double-click on the clock and use the Date/Time
Properties Window to make the necessary adjustments.
The taskbar also includes a tray beside the start button. This is the Quick
Launch toolbar. The left icon launches Internet Explorer. The second icon
from the left launches the Outlook Express communication program. The
third icon brings the desktop to the foreground, minimizing all windows.
The fourth allows you view Channels, which are web sites optimized for
use with the Active Desktop.
You should also take a moment to familiarize yourself with the My
Computer icon. (Figure 2.10 My Computer.)
This provides a starting point for getting at pro-
grams and files stored on your computer. In the
“Web style” mode of the Windows 98 desktop you
will also see a frame at the left of the open window
which provides a description of the currently high-
lighted item in the window. You can also use the
Windows Explorer program to provide access to the
program and files. Both are important resources for
finding, organizing, copying or deleting your files.
If you are not familiar with working in a Windows
environment, you should take some time to famil-
iarize yourself with how to navigate this operating
system. Windows 98 allows you to multitask your
operations, meaning that you can have several pro-
grams running simultaneously. Only one of these
will be the active, foreground application. While the
foreground application is the only one that you can
control directly, background applications can con-
User’s Manual
2.14
You can switch between
Web style and Classic style
(Windows 95 style) win-
dows by right-clicking on
the desktop, selecting Active
Desktop/Customize my
Desktop/Folder Options. This will
pull up the dialog box that lets you
toggle among the available modes.
Figure 2.10 My Computer
Summary of Contents for XL2
Page 1: ...User s Manual for notebook computers ...
Page 6: ...Table of Contents 6 Table of Contents ...
Page 11: ...Preface v ...
Page 13: ...Chapter One Getting Started Chapter 1 Getting Started 1 1 ...
Page 40: ...Chapter Two Basic Computing Chapter 2 Basic Computing 2 1 ...
Page 60: ...Chapter Three Mobile Computing Chapter 3 Mobile Computing 3 1 ...
Page 80: ...Chapter Four Desktop Operation Chapter 4 Desktop Operation 4 1 ...
Page 98: ...Chapter 4 Desktop Operation 4 19 ...
Page 99: ...Chapter Five PC Cards PCMCIA Chapter 5 PC Cards PCMCIA 5 1 ...
Page 113: ...Chapter Six Video Settings Chapter 6 Video Settings 6 1 ...
Page 123: ...Chapter Seven Upgrading Chapter 7 Upgrading 7 1 ...
Page 135: ...7 13 Chapter 7 Upgrading ...
Page 160: ...Chapter Nine Troubleshooting Chapter 9 Troubleshooting 9 1 ...
Page 187: ...Glossary Glossary G 1 ...
Page 204: ...Index Index I 1 ...
Page 211: ...WinBook Corporation 2701 Charter Street Hilliard Ohio 43228 ...
















































