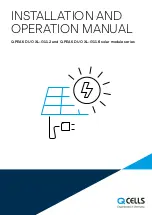14
Getting Started
This chapter tells you how to set up the system.
Setting up the System
The following is a summary of the steps in setting up the
system for use.
CAUTION: Make sure that power to the system and
each of the devices to be connected is switched OFF
before plugging in the connectors.
1.
Make any required external connections such as the
keyboard, and mouse.
2.
Plug the appropriate end of the power cord into the power
connector of the system. Then plug the other end of the power
cord to an electrical outlet.
3.
Press the power switch of the system to turn on the system’s
power.
4.
If necessary, run the BIOS SETUP program to configure the
system (see Chapter 3).
5.
Install the software drivers if necessary.
Installing System Software
Recent releases of operating systems from major vendors include
setup programs, which load automatically and guide you through
hard disk preparation and operating system installation. The
guidelines below will help you determine the steps necessary to
install your operating system on the Panel PC hard drive.
NOTE: Some distributors and system integrators may have
already pre-installed system software prior to shipment of
Summary of Contents for WLP-7B20 Series
Page 15: ...6 System View WLP 7B20 10 Outline Drawing Panel Mount WLP 7B20 12 Outline Drawing Panel Mount...
Page 16: ...7 WLP 7B20 15 Outline Drawing Panel Mount...
Page 17: ...8 I O connectors Note Share the same place with DVI output DVI and VGA not simultaneously...
Page 27: ...18...
Page 36: ...27 parameters...
Page 43: ......