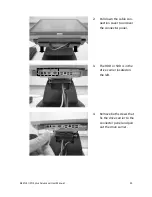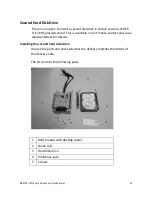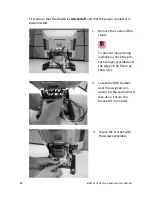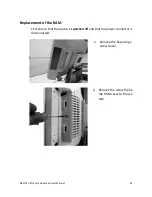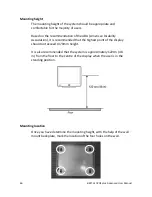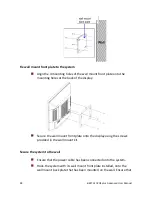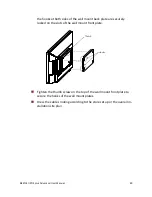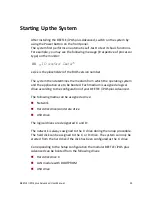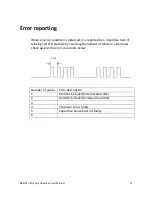BEETLE /iPOS plus Advanced User Manual
43
lnstalling to a wall
Unpack the parts from the wall mount kit and check whether the delivery
matches the details of the delivery note.
Things you need
The kit contains:
Wall mount back plate
Quantity: 1 piece
Wall mount front plate
Quantity: 1 piece
M4x8 Torx screws
Quantity: 4 pieces
For installation you will need the following (not supplied):
- a drill set
- a Torx screwdriver
- a marker
- 4 pieces of fasteners*
*Fastener types
Fasteners are not included in the wall mount kit. The recommended fas-
tener types to wall mount the system are:
Fischer universal plug (UX 6 x 50)
(http://www.fischer.de)
Recommended Screw for wall is Pan head self-tapping M5 x 55.
Drill Diameter: 6 mm
Min Hole Depth: 60 mm
Load per anchor for concrete: 60 kg (Safety factor accounted for)
Load per anchor for Solid brick: 30 kg (Safety factor accounted for)