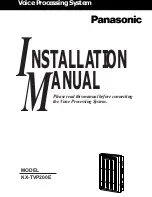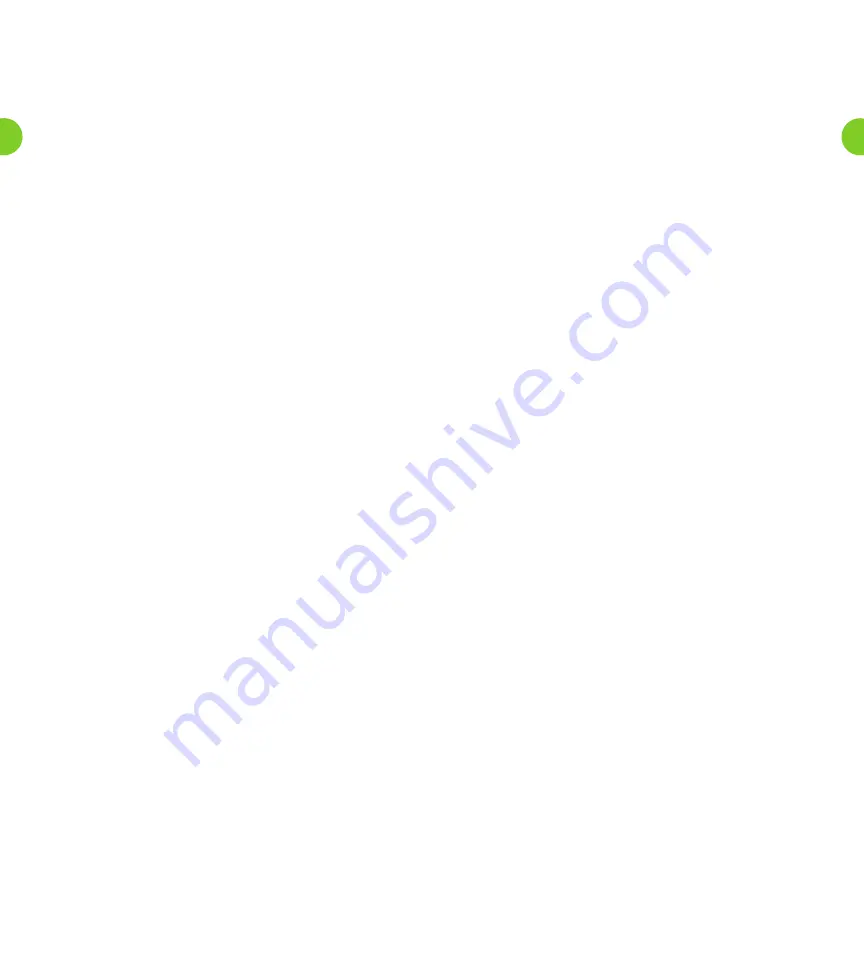
VOICE MAIL ACCESS NUMBER
________________________
VOICE MAILBOX NUMBER
________________________
PASSWORD
________________________
Write down your Voice Mail access number, Voice Mailbox number and
Password until you have memorized them.
How to Use Your Voice Mail
The following sections describe how to
• Find out whether someone has left you a message
• Access your Voice Mailbox
• Navigate through the menus presented in your Voice Mailbox.
How Do I Know if Someone Has Left Me a Message?
Windstream’s Voice Mail system has a number of methods of letting
you know that you have a new message.
• Message Notification Rapid Dial Tone to alert you when new
messages have been left in your Voice Mailbox.
• Message Notification Lamp (flashing light) to alert you when
new messages have been left in your Voice Mailbox.
• Send a notification message to your pager
• Call another phone number to let you know you have a message
Where available per switching equipment. Some options may require an
additional fee. Contact a Windstream representative for more information and
to find out which options are available to you.
When you access your Mailbox, you will hear how many messages are
waiting for you. Depending on the type of account you have, you may
also hear if there are messages waiting in other Mailboxes associated
with your account – for example, Mailboxes belonging to other
members of your family.
How Do I Access My Mailbox or Change My Settings?
When you order Windstream Voice Mail service, you will be given an
access number, which is the number you need to dial in order to access
your Mailbox or change your settings.
You will also be given a temporary PIN for your Mailbox account, which
you will change the first time you access your Windstream Voice Mail.
The first time you access your account, you will be asked to take a
moment to record some personal settings. Instructions for this first-
time setup are noted under the Setting Up Your Account section.
After you have set up your account for the first time you can access
your Mailbox from any phone by dialing the access number and
entering your Mailbox number and personal PIN. If you share your line
with other members of your family or business, you may need to select
your own Mailbox before entering your PIN.
Quick Key Reference
In addition to the keys you press to navigate through each of the
menus, you can use the following keys to help you when using
Windstream Voice Mail.
Some of these keys work whenever they are pressed during the call,
and some work only during playback of messages. The tables below
explain the behavior of these keys.
Common Keys
You can press the following common keys at any point. They behave in
the same way whichever menu you are listening to.
Key Function
8
Wait a while
Pauses all activity for 30 seconds, and then returns you to the
beginning of the section you are listening to. While the activity
is paused, you can also press any key to return to the
beginning of the section without having to wait for 30 seconds.
*
Back up
This key performs one of two functions, depending on
what you are doing at the time. When recording a message
or entering numbers, it cancels the current input, and you
are prompted to enter the input again. Otherwise, it takes
you up a level of the menu system. Pressing
*
repeatedly
is one way to cancel operations by working your way back
up through the menus until you reach the Main Menu.
#
Move on
This key performs one of two functions, depending on
what you are doing at the time. When recording a message
or entering numbers,
#
is used to indicate the end of
your input. Otherwise, it is used to move forward in a list
of options.
0
Get Help
This key plays helpful hints about the Windstream system.
Playback Keys
The playback keys, listed below, are only active during the playback of
a message. They are designed to help you listen to your messages, for
example by skipping back a few seconds to repeat an important detail.
Key Function
6
Increases the volume of the message. You can press this
several times to incrementally increase the volume.
7
Slows the playback of the message. You can press this
several times to incrementally reduce the speed of
the message.
8
Pauses the playback of the message for up to 20 seconds.
A recurring “ping” sound informs you that the message is
paused. Pressing
8
again resumes playback.
3
2