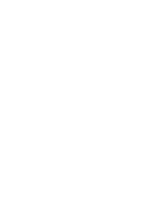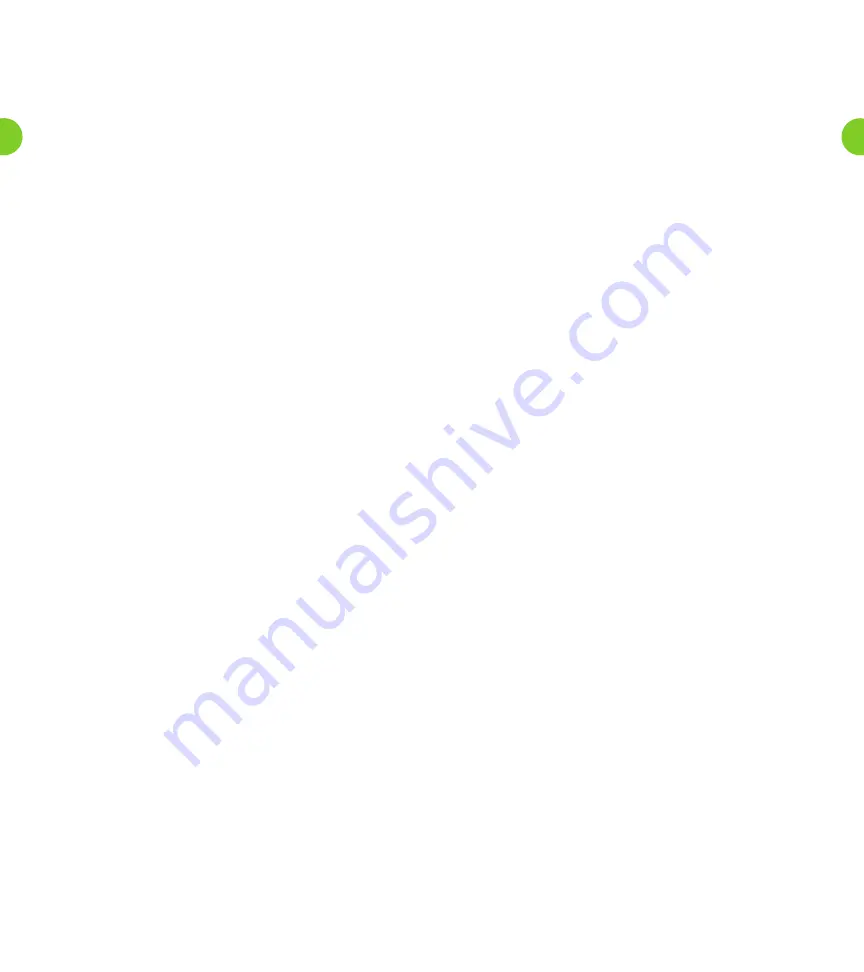
9
Speeds the playback of the message. You can press this
several times to incrementally increase the speed of
the message.
77
Skips back five seconds.
99
Skips forwards five seconds.
Setting Up Your Account
The first time you access your Voice Mail service, dial the system
access number given to you at the time of your order. When prompted,
you will also need to enter the PIN provided to you at the time of
your order.
Even before you set up your account, people can still leave messages for you.
Before your first sign-in, the Windstream Voice Mail system uses the system
standard greeting, which is described in the Greetings Menu section.
First-Time Sign-in
If your Voice Mailbox number is the same as your phone number:
1. Dial your Voice Mail access number.
•
If the system prompts you to enter your PIN, enter the default PIN
followed by the
#
.
•
If the system prompts you to enter your NPA and phone number.
Enter your 10 digit mailbox number followed by the #.
If your Voice Mailbox number is an assigned number other than
your phone number:
1. Dial your Voice Mailbox number directly.
2. When the system prompts you for a PIN, enter the default PIN
followed by
#
.
First-time sign-in involves three steps:
• First you must change your PIN.
• Then you must record your recorded name.
• Finally you must choose a greeting to play to callers before they
leave a message.
The greeting and recorded name are played each time a caller accesses
your Mailbox to leave a message.
Changing Your PIN
First, to secure your account, you must set up a new PIN. A prompt asks
to you enter a new PIN, and explains the length of PIN allowed by the
Windstream Voice Mail system.
1. Enter a new PIN, pressing
#
when finished.
2. Confirm the new PIN by re-entering it and pressing
#
when finished.
Recording Your Name
Next, you are prompted to record your name. This is used by
Windstream’s Voice Mail system for some system-generated
announcements, for example when greeting your callers or when
you leave messages for others.
Your recording should be less than 10 seconds long. If it is too long, you will be
asked to re-record a shorter version.
1. Record your name and press
#
when finished.
2. An announcement plays your recording back to you.
• If you want to re-record it, press
1
.
• If you want to keep it, press
#
.
Choosing a Greeting
Once you have successfully recorded your name, you are prompted to
select a greeting. You can use a number of different types of greetings.
• To record your own personal greeting, press
1
. Then record
your personal greeting, pressing
#
when finished.
• To use a system-generated greeting that announces your
recorded name, press
2
.
• To use a system-generated greeting that reads out your phone
number, press
3
.
• To use a system-generated greeting that neither announces
your name nor reads out your phone number, press
4
.
An announcement plays back your selected greeting.
• To record or select a different greeting, press
1
.
• To save it and use it as your greeting, press
#
.
This is the last step in setting up your Mailbox. Once you have finished,
you are transferred to the Main Menu.
Collecting Your Messages
This section explains how to collect messages from your Windstream
Voice Mailbox, including:
• How to log in.
• An introduction to the Main Menu.
• How to listen to and manage your messages.
• How to reply to or forward your messages.
• How to switch between your accounts, if you have more
than one.
Logging Into Your Account
When you have successfully established your Voice Mailbox service,
you can access your Voice Mailbox, using your Voice Mailbox access
number and personal Password, from any touch-tone phone location.
If your Voice Mailbox number is the same as your phone number:
1. Dial your Voice Mail access number.
2. If the system prompts you for your Mailbox number, enter your
10-digit telephone number.
3. If the system prompts you to enter your PIN, enter your personal
PIN followed by the #. If the system prompts you to enter the NPA
and phone number. Enter your 10 digit mailbox number followed
by the #. System will then prompt you to enter your personal PIN
followed by the #.
4. The system will alert you of any new messages and then prompt
you for your first command.
5
4