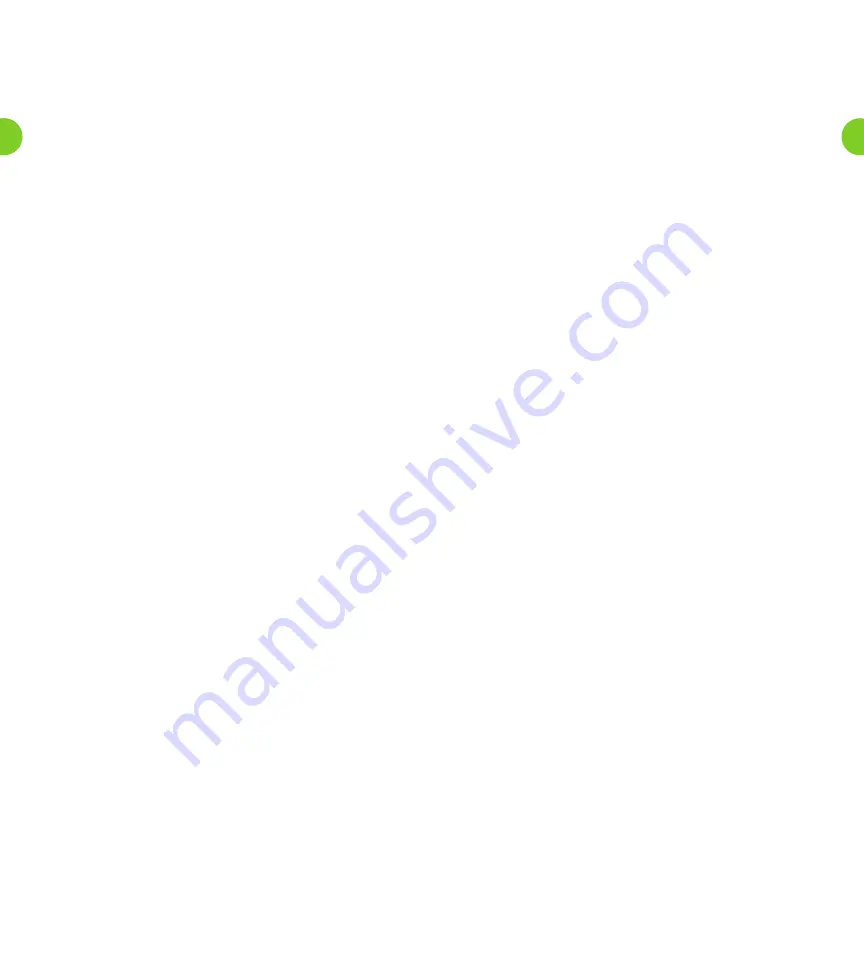
• If you made a mistake and need to re-enter the number, press
*
to cancel and start again.
• If you want to add a further recipient, enter their 10-digit
number followed by
#
. You are then returned to the start of
step 2 above.
• If you have finished entering numbers and want to continue
with sending a message, just press
#
.
3. After the tone, record your message and press
#
when finished.
4. An announcement states that the message has been recorded.
• To hear delivery options, press
1
.
• To send the message without changing delivery options,
press
#
.
5. When your message has been sent, you return to the Main Menu.
Delivery Options for Messages
There are a number of delivery options available to you once you
have added recipients and finished recording a message.
• To review the message again, press
1
. Your recording is then
played back.
•
To re-record the message, press
1
.
•
To keep the current recording and add to it with a further
recording, press
2
. This feature allows you to add more
information to your message without having to re-record
it entirely.
•
If you are happy with the recording as is, press
#
.
• To switch whether or not the message is marked as urgent,
press
2
. Marking your message urgent ensures the
recipient hears that message before any other non-urgent
messages – even if your message was sent after those
non-urgent messages.
• To switch whether the message is marked as private or not,
press
3
. Marking your message private will prevent the
recipient from forwarding your message to anyone else.
• To re-record the message, press
4
. The original message is
discarded and you start recording a new message.
• To switch whether or not you request a delivery report, press
5
. If you request a delivery report, you will receive a
notification in your Mailbox when your message is
successfully delivered and available for the recipient to
pick up.
• To switch whether or not you request a report when the
message has been read, press
6
. If you request a read report,
you will receive a notification in your Mailbox when the
recipient listens to your message.
• To add a further recipient, press
7
.
1. Enter the 10-digit telephone number or group list number,
followed by
#
.
2. The number or, where available, the recipient’s name is
then played back.
• If you made a mistake and need to re-enter the
number, press
*
to cancel and start again.
• If you want to add additional recipients, enter the
additional 10-digit number followed by
#
.
• If you want to continue with sending a message, just
press
#
.
• To schedule the message for delivery at a later date, press
9
.
You are then taken to the Future Delivery Menu. Follow the
instructions in the Future Delivery section to set the delivery
time for this message.
• To send the message as is, press
#
.
• To cancel your message after or during recording it, press
*
.
This will return you to the announcement asking you to make
a recording. Pressing
*
again will move you up the menu.
You can then hang up to end the call, select another option
from the menu, or keep pressing
*
until you exit the system.
When your message has been sent, you return to the Main Menu.
Future Delivery
You can schedule the delivery of voice mail messages so that they
are sent at a future date, rather than immediately as normal. You
can schedule your messages to be delivered up to a year in the
future (that is, up to yesterday’s date, next year).
To schedule a message for Future Delivery, follow the instructions
under the section for sending a message when you are logged into
Voice Mail, then:
• Press
1
for delivery options
• Press
9
to schedule future delivery.
There is a limit to the number of messages you are allowed to
schedule for future delivery. If you reach this limit, you will hear a
message and then be sent back to the Delivery Options Menu.
You are then prompted to schedule the date and time you want the
Windstream Voice Mail system to deliver your message.
1. As a shortcut, to schedule the message for delivery later today,
press
0
. In this case you will move straight to confirming the
date as described at step 4 below.
2. Alternatively, enter the day of the month (from
1-31
as
applicable), on which you want to schedule the message
for delivery.
• After entering the day, wait for the next announcement, or
press
#
to proceed immediately.
• If you make a mistake, press
*
to cancel and start again.
3. Next enter the number of the month (from
1-12
) during which
you want the message to be delivered. Again as a shortcut, you
can schedule the delivery for later today by pressing
0
and skip
to step 4 below.
• After entering the month, wait for the next announcement,
or press
#
to proceed immediately.
• If you make a mistake, press
*
to cancel and start again.
4. You will then hear an announcement stating the date you
have selected.
• If you want to change the delivery date, press
1
.
• If the date of delivery is correct, press
#
.
• If you want to cancel the future delivery and return to the
Delivery Options Menu, press
*
.
5. Finally, enter the time of day when you want the message delivered.
11
10






















