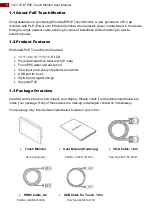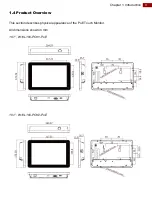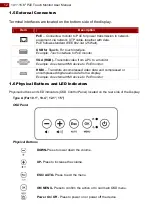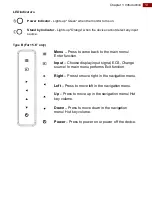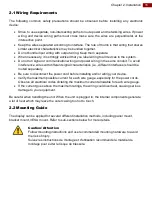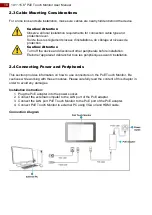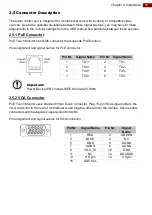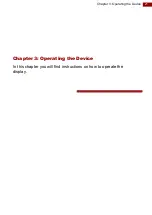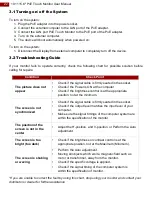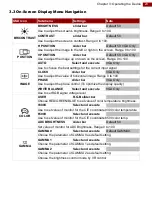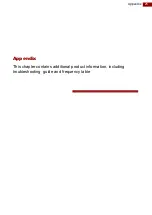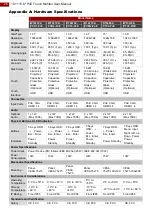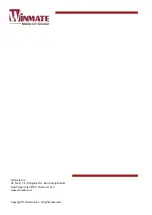22
10.1~15.6" PoE Touch Monitor User Manual
3.1 Turning on/ off the System
To turn on the system:
1. Plug the PoE adapter into the power socket.
2. Connect the external computer to the LAN port of the PoE adapter.
3. Connect the LAN port PoE Touch Monitor to the PoE port of the PoE adapter.
4. Turn on the external computer.
5. The device will boot automatically when powered on.
To turn on the system:
1. Disconnect the Display from external computer to completely turn off the device.
3.2 Troubleshooting Guide
If your monitor fails to operate correctly, check the following chart for possible solution before
calling for repairs:
Condition
Check Point
The picture does not
appear
•
Check if the signal cable is firmly seated in the socket.
•
Check if the Power is ON at the computer
•
Check if the brightness control is at the appropriate
position, not at the minimum.
The screen is not
synchronized
•
Check if the signal cable is firmly seated in the socket.
•
Check if the output level matches the input level of your
computer.
•
Make sure the signal timings of the computer system are
within the specification of the monitor.
The position of the
screen is not in the
center
•
Adjust the H-position, and V-position, or Perform the Auto
adjustment.
The screen is too
bright (too dark)
•
Check if the brightness or contrast control is at the
appropriate position, not at the Maximum (Minimum).
The screen is shaking
or waving
•
Perform the Auto adjustment.
•
Moving all objects which emit a magnetic field such as
motor or transformer, away from the monitor.
•
Check if the specific voltage is applied.
•
Check if the signal timing of the computer system is
within the specification of monitor.
*If you are unable to correct the fault by using this chart, stop using your monitor and contact your
distributor or dealer for further assistance