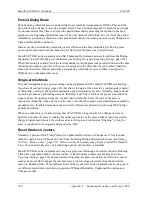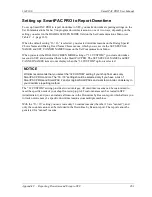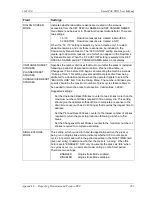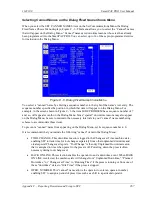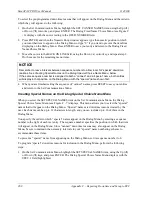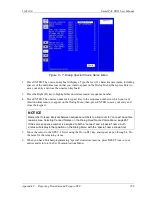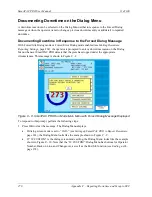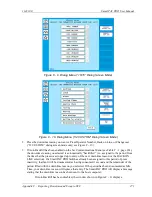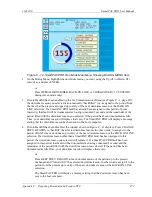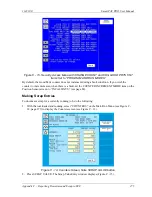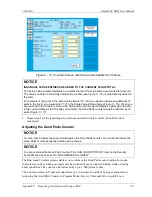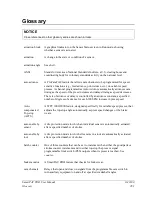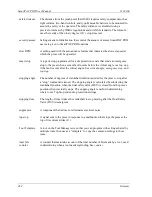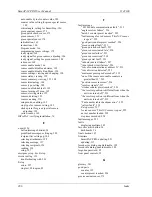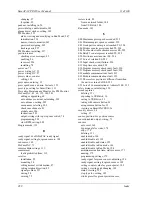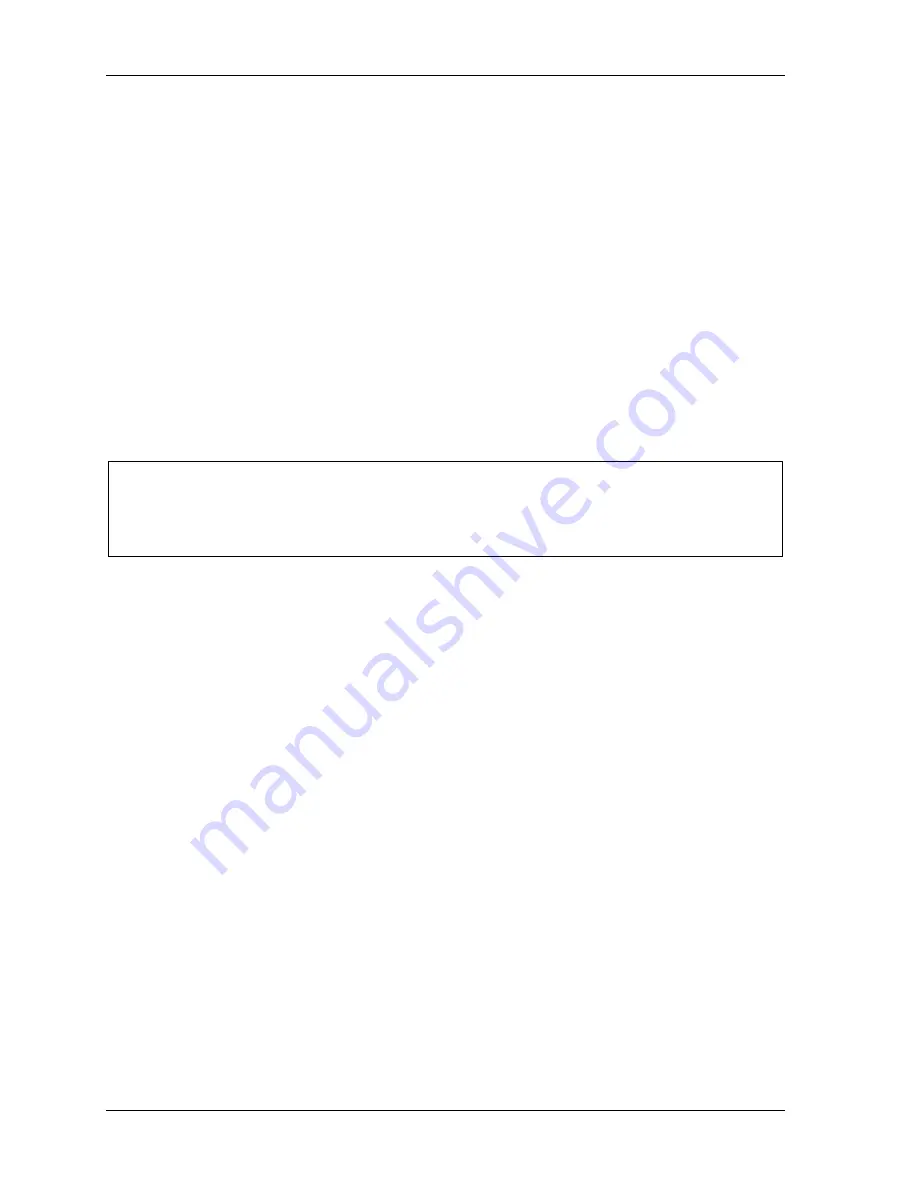
SmartPAC PRO User Manual
1143100
274
Appendix C – Reporting Downtime and Scrap to SFC
Ending a Job
If you are using the “32 CUSTOM” dialog screen mode setting, the Dialog Menu allows you to
“close out” the previous job when no subsequent job is immediately available, thereby preventing any
non-job-related downtime to be charged against it. Close out the previous job by pressing END JOB
(see Figure C - 10, page 271).
Normally, in ShopFloorConnect one job ends and a new one begins when a new tool number is
loaded, at which point all data stops accruing for the previous tool and begins accruing for the new
tool.
When an End Job function is executed, the SmartPAC PRO will report the tool number to SFC as
Tool Number “0” to indicate that the machine is in a “No Job” condition. All time logged during the
No Job condition can be assigned machine states (Planned Downtime, Unplanned Downtime, or
Changeover) and downtime reasons just as if a tool were actually loaded.
Please note that if the End Job button is used, the current job will end, but the machine can still be
run. Any production run after the job has ended will be attributed to a new job.
NOTICE
DO NOT press END JOB unless you are absolutely certain that you want to close out the previous
job. A job cannot be “reopened” once it has ended. If you attempt to reopen a job, any production
that is run after the end of the job will be attributed to a new job using the same tool number.
Reporting Scrap and Good Parts to SFC
If you are running SFC-compatible firmware, SmartPAC PRO enables you to document scrap so that
scrap counts can be reported to SFC. The scrap counter, which appears on the Counters screen in Run
mode, maintains a cumulative total of all user scrap entries for the currently running job, resetting to
zero when the job is complete.
The cumulative scrap count reduces by that amount the number of good parts reported to SFC. The good
parts count is maintained in the Good Parts Count field on the Counters screen (see Figure C - 14,
page 275). If you wish to adjust the Good Parts counter upward, you can do so in up to 1,000-part
increments in Run mode and in larger increments in Program mode.
To enable scrap entries and Good Parts counter adjustments to be made in Run mode, you must set
the CHANGE COUNT and CHG GOOD PRTS CNT items on the Security Access Menu in
Initialization mode to “PROGRAM AND RUN MODES,” as shown in Figure C - 13. (To display the
Security Access Menu, select SECURITY ACCESS from the Main Initialization Menu–see Figure C
- 1, page 257).
If you want to allow scrap entries to be made in Run mode but prevent Good Parts counter
adjustments, you must set the CHG GOOD PRTS CNT item on the Security Access Menu to “NO
CHANGES ALLOWED” while leaving the CHANGE COUNT item set to “PROGRAM AND RUN
MODES.”
Summary of Contents for SmartPAC PRO
Page 1: ......
Page 2: ......
Page 4: ......
Page 6: ......
Page 20: ......
Page 22: ......
Page 24: ......
Page 42: ...1143100 SmartPAC PRO User Manual 42 Chapter 1 Introduction to SmartPAC PRO ...
Page 142: ...1143100 SmartPAC PRO User Manual 142 Chapter 4 SmartPAC PRO Program Mode ...
Page 200: ...1143100 SmartPAC PRO User Manual 200 Chapter 6 Using DiProPAC Die Protection Optional ...
Page 222: ...1143100 SmartPAC PRO User Manual 222 Chapter 7 ProCamPAC Instructions ...
Page 254: ...1143100 SmartPAC PRO User Manual Appendix C SmartView Remote Viewing and E mail Setup 254 ...
Page 280: ...SmartPAC PRO User Manual 1143100 280 Appendix C Reporting Downtime and Scrap to SFC ...
Page 290: ...SmartPAC PRO User Manual 1143100 290 Index Y yellow fault 232 yellow sensor 169 ...
Page 292: ......
Page 294: ......
Page 296: ......
Page 298: ......
Page 300: ......
Page 301: ......
Page 302: ......
Page 303: ......
Page 304: ......
Page 305: ......
Page 306: ......
Page 307: ......
Page 308: ......
Page 309: ......
Page 310: ......
Page 311: ......
Page 312: ......
Page 313: ......
Page 314: ......
Page 315: ......
Page 316: ......
Page 317: ......
Page 318: ......