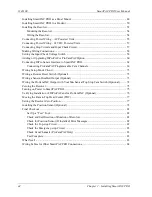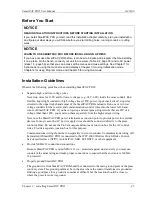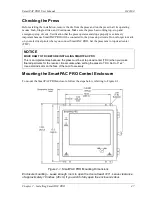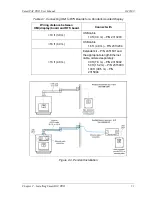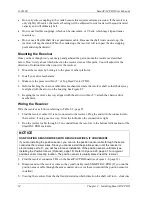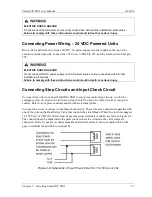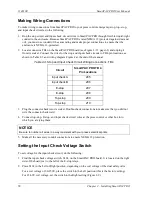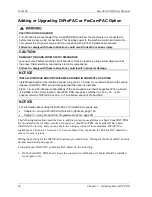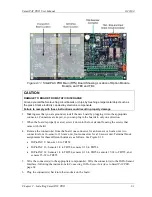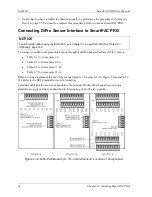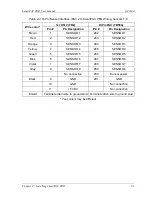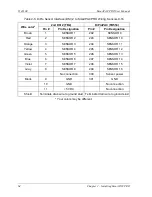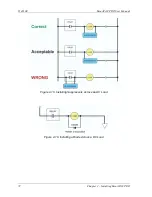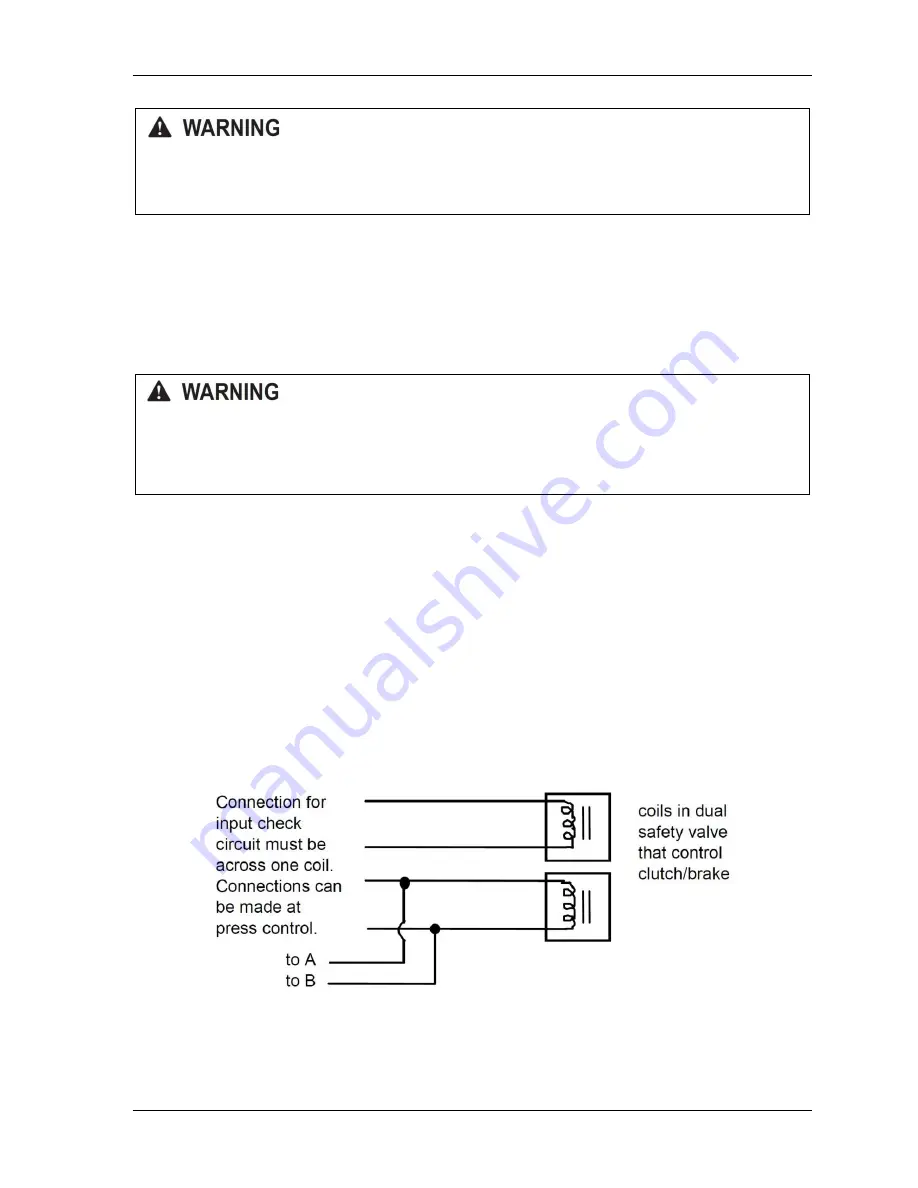
SmartPAC PRO User Manual
1143100
Chapter 2 – Installing SmartPAC PRO
57
ELECTRIC SHOCK HAZARD
Do not connect the AC power source until you are done with all other installation procedures.
Failure to comply with these instructions could result in death or serious injury.
Connecting Power Wiring
– 24 VDC Powered Units
Run a +24V and return wire from a 24VDC, 2A power supply into the conduit on the top of the
enclosure on the right side. Connect the +24V wire to TB2 Pin 257, and the return wire to TB2 pin
258.
ELECTRIC SHOCK HAZARD
Do not connect the DC power supply to an AC power source until you are done with all other
installation procedures.
Failure to comply with these instructions could result in death or serious injury.
Connecting Stop Circuits and Input Check Circuit
You need four wires to connect SmartPAC PRO to your press control stop circuits, two for the
emergency-stop circuit and two for the top-stop circuit. You can wire these circuits at your press
control. Refer to your press control manual or other electrical prints.
You need two wires to connect to the input check circuit. These wires are connected in parallel with
one of the coils on the Dual Safety Valve that controls the clutch/brake. When the clutch is engaged,
12–250 VAC or VDC (50-60 Hz) must be present across terminals A and B, as shown in Figure 2-8.
The connection can be made inside the press control where the circuits to the valve relays are
connected. Refer to your press control manual and electrical prints. It does not matter which wire
goes to terminal A and which to terminal B.
Figure 2-8. Schematic of Input Check Circuit for 10-130 Vac or Vdc
Summary of Contents for SmartPAC PRO
Page 1: ......
Page 2: ......
Page 4: ......
Page 6: ......
Page 20: ......
Page 22: ......
Page 24: ......
Page 42: ...1143100 SmartPAC PRO User Manual 42 Chapter 1 Introduction to SmartPAC PRO ...
Page 142: ...1143100 SmartPAC PRO User Manual 142 Chapter 4 SmartPAC PRO Program Mode ...
Page 200: ...1143100 SmartPAC PRO User Manual 200 Chapter 6 Using DiProPAC Die Protection Optional ...
Page 222: ...1143100 SmartPAC PRO User Manual 222 Chapter 7 ProCamPAC Instructions ...
Page 254: ...1143100 SmartPAC PRO User Manual Appendix C SmartView Remote Viewing and E mail Setup 254 ...
Page 280: ...SmartPAC PRO User Manual 1143100 280 Appendix C Reporting Downtime and Scrap to SFC ...
Page 290: ...SmartPAC PRO User Manual 1143100 290 Index Y yellow fault 232 yellow sensor 169 ...
Page 292: ......
Page 294: ......
Page 296: ......
Page 298: ......
Page 300: ......
Page 301: ......
Page 302: ......
Page 303: ......
Page 304: ......
Page 305: ......
Page 306: ......
Page 307: ......
Page 308: ......
Page 309: ......
Page 310: ......
Page 311: ......
Page 312: ......
Page 313: ......
Page 314: ......
Page 315: ......
Page 316: ......
Page 317: ......
Page 318: ......