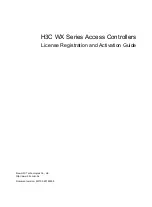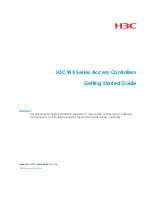1126700
SmartPAC 2 User Manual
4-40
Initialization Mode
In the “combined” view, Transmit and Receive data are shown together (see the left panel in
Figure 4-31), Transmit data being displayed as blue on a white background, Receive data
displayed as white on blue. This view shows the data as it is transmitted and received in real
time. Press F3 (Reset Buffer) to view the data starting at the beginning of the buffer.
In the “split” view, Transmit data is shown in the upper half of the screen, Receive data in the
lower half (see right panel in Figure 4-31). In this view, the data is always shown starting at
the beginning of the buffer.
Normal communications between SmartPAC 2 and the selected module (e.g., SFI) is
indicated by both Transmit and Receive data being displayed on the screen. If no data or only
partial data is displayed, SmartPAC 2 and the other module are not communicating properly.
If you want to examine transmitted or received data, press F2 (Stop/Start Buffer).
If the Transmit and Receive Data screen indicates a communications problem, you can
perform a “loopback test.” To do so, you connect (or jumper) the TXD (transmit) and RXD
(receive) lines, and then press F1 (Send Loopback Message) to check communications. In
effect, you are “receiving” the communications data that you are transmitting. This test is
useful when verifying the accuracy of Transmit and Receive hardware and wiring.
To perform a loopback test, follow these steps:
1.
Wire loopback jumpers for the port or ports you want to check, following the wiring
diagram in Figure 6 at the end of the manual. Figure 6 shows loopback test wiring for
both RS232 and RS485 communications. Be sure to follow the correct diagram for your
system.
2.
Select the port/module you want to test, such as “PORT 1 (SFI).” The Transmit and
Receive Data screen for that port displays.
3.
Press F1 (Send Loopback Message) to start the test. The message “LOOP BACK
MESSAGE PORT X” displays, where X is the number of the port you selected.
If you need help performing the loopback test, contact Wintriss Tech. Support. Be prepared to
provide the following information: product name (e.g., SmartPAC 2 standard); installed
options (e.g., DiProPAC, ProCamPAC, etc.); and firmware version number (e.g., Vs. 2.00).
You can determine the last two items by accessing the Installed Options screen (see
Figure 4-3, page 4-7).
Summary of Contents for SmartPAC2
Page 21: ...1126700 SmartPAC 2 User Manual xviii Table of Contents ...
Page 143: ...1126700 SmartPAC 2 User Manual 4 46 Initialization Mode ...
Page 197: ...1126700 SmartPAC 2 User Manual 5 54 Program Mode ...
Page 233: ...1126700 SmartPAC 2 User Manual 6 36 Run Mode ...
Page 245: ...1126700 SmartPAC 2 User Manual 7 12 Fault Messages ...
Page 271: ...1126700 SmartPAC 2 User Manual B 12 Updating SmartPAC 2 Firmware ...
Page 309: ...1126700 SmartPAC 2 User Manual E 6 Replacing SmartPAC 2 PC Board ...
Page 379: ......
Page 380: ......
Page 381: ......
Page 382: ......
Page 383: ......