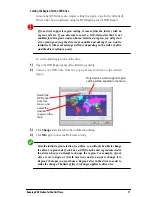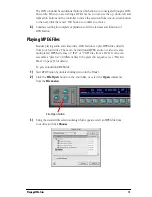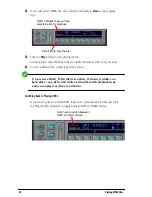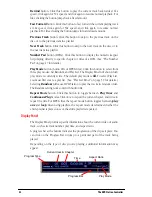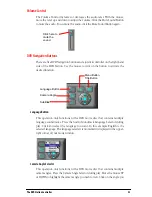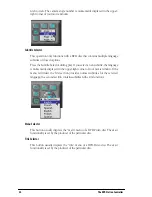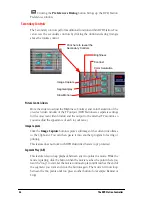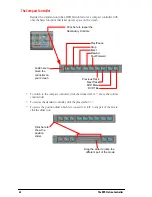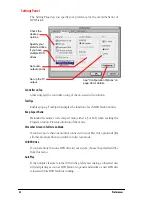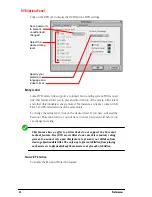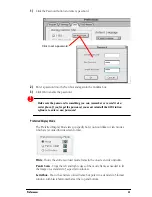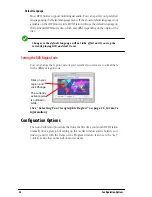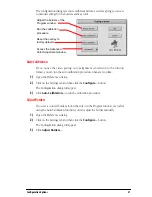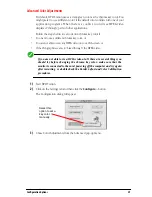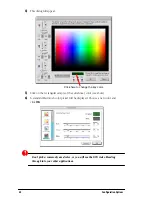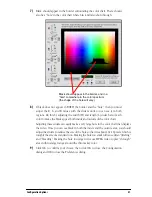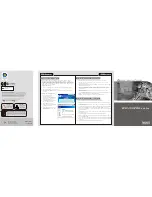The DVD Station Controller
27
Slow Motion Play
Click this button to play back the movie at half speed. Click the button again to
play at one eighth speed. Click again to return to normal speed.
Audio is muted when Slow Motion is selected.
The Number Pad
If DVD Station detects that a DVD movie disc is in the drive, it will display the
Number Pad button in place of the Mode button. Clicking on this button will
display a floating 10-key keypad that will allow you to interact with some DVD
movie titles that have menu selections and other options.
There are two number pads, one for selecting Titles or Chapters, the other for
selecting menus.
You can simply enter the desired number by click the keypad with the mouse,
and click the Enter button to confirm your entry.
Click on this button to toggle between the two keypads.
Use this button to make corrections.
This button returns to the previous menu.
Click on this button will execute whatever option you have chosen.
The Title/Chapter keypad
The Menu keypad
Toggle between
the two keypads
Enter your
selection
Return to
previous menu
Backspace
Summary of Contents for 4DVD
Page 1: ...Wired 4DVD User s Guide ...