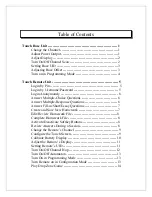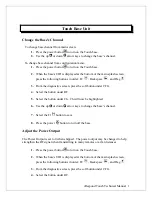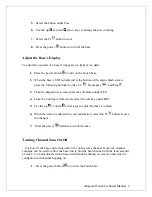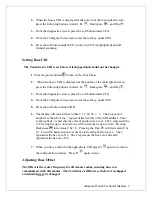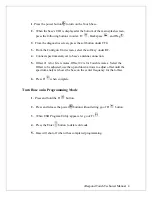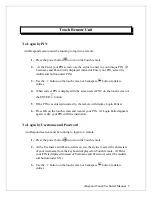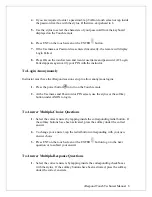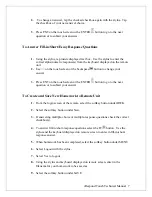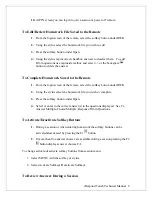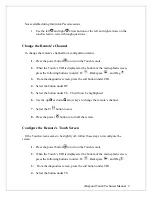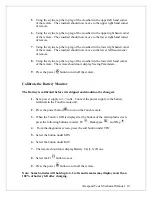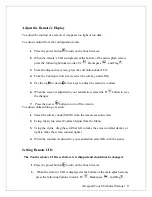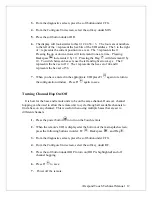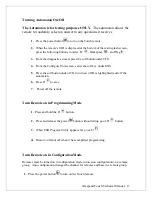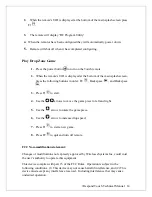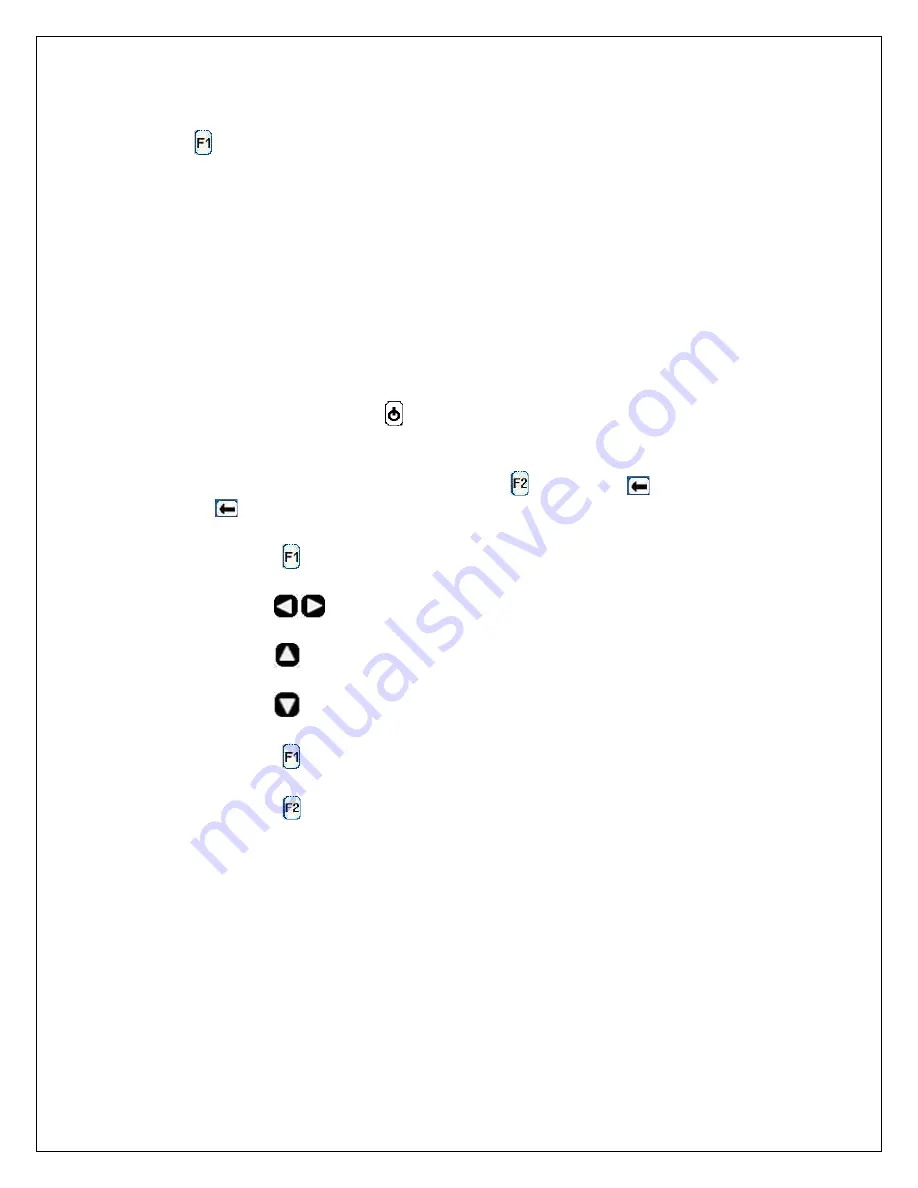
i
Respond Touch Technical Manual 14
2.
When the remote’s UID is displayed at the bottom of the main splash screen press
F1
.
3.
The remote will display “RF Program Utility”
4.
When the remotes have been configured they will automatically power down.
5.
Remote will shut off when it has completed configuring.
Play Drop Zone Game
1.
Press the power button
to turn on the Touch remote.
2.
When the remote’s UID is displayed at the bottom of the main splash screen,
press the following buttons in order: F2
, Backspace
, and Backspace
.
3.
Press F1
to start.
4.
Use the
arrows to move the game piece to left and right.
5.
Use the
arrow to rotate the game piece.
6.
Use the
arrow to increase drop speed.
7.
Press F1
to start a new game.
8.
Press F2
to quit and turn off remote.
FCC Non-modification statement:
Changes or modifications not expressly approved by Wireless eSystems Inc. could void
the user’s authority to operate this equipment.
This device complies with part 15 of the FCC Rules. Operation is subject to the
following conditions: (1) This device may not cause harmful interference, and (2) This
device must accept any interference received. Including interference that may cause
undesired operation.