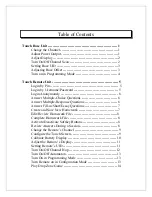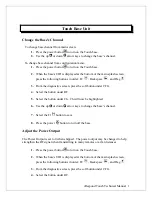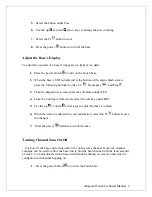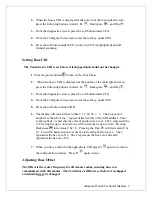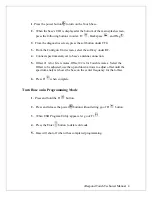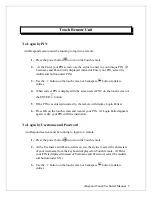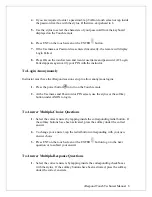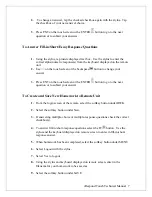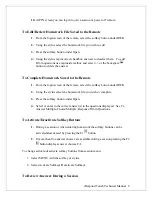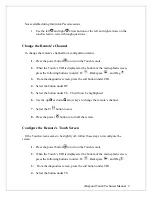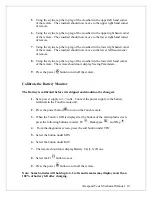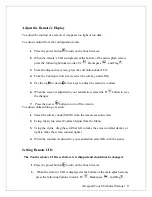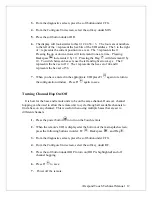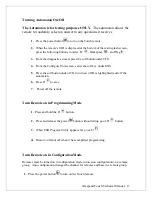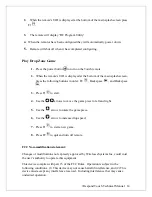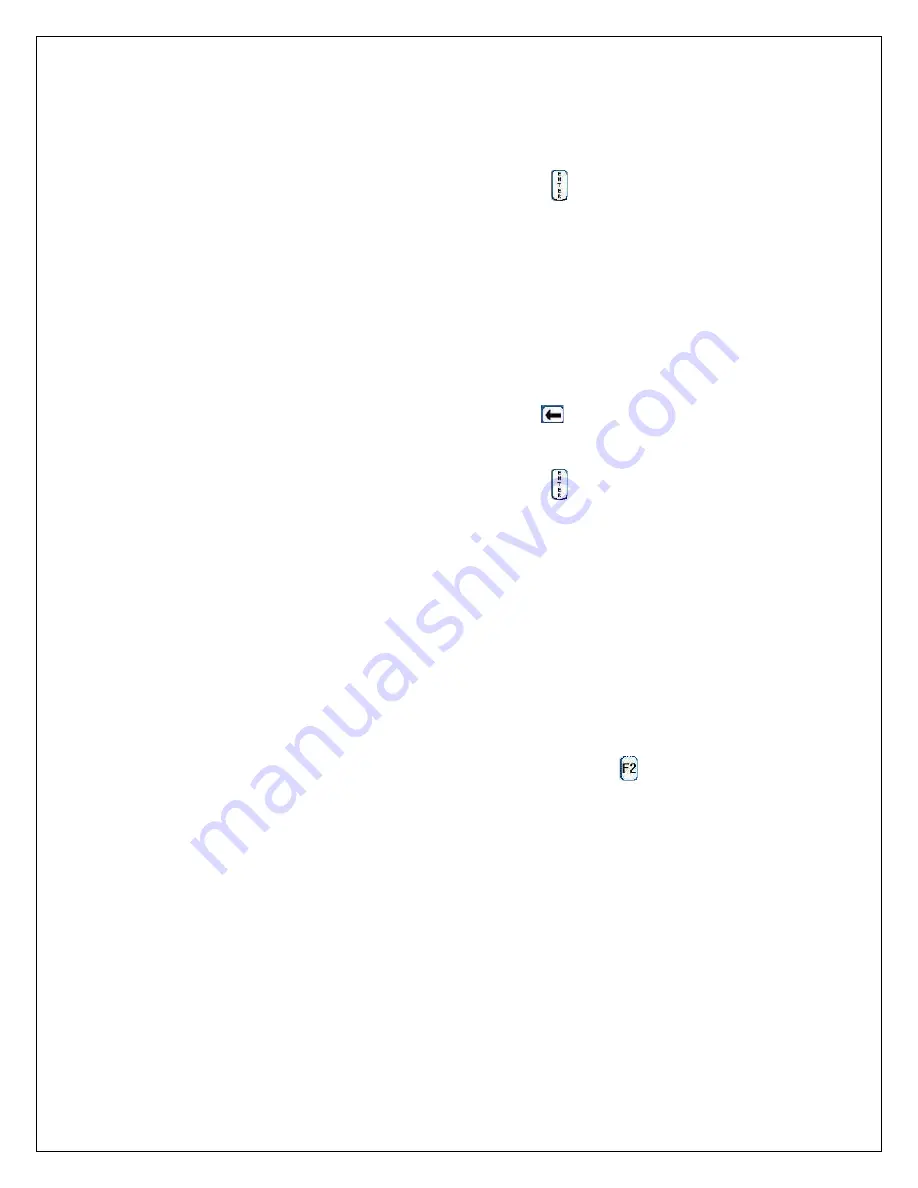
i
Respond Touch Technical Manual 7
2.
To change an answer, tap the checked checkbox again with the stylus. Tap
the checkbox of your new answer choice.
3.
Press ENT on the touch screen or the ENTER
button to go to the next
question or to submit your answers.
To Answer Fill-in/Short/Essay Response Questions
1.
Using the stylus, tap inside displayed text box. Use the stylus to enter the
correct alpha/numeric response(s) from the keyboard displayed on the remote
unit.
2.
Use << on the touch screen or the backspace
button to change your
answer.
3.
Press ENT on the touch screen or the ENTER
button to go to the next
question or to submit your answer.
To Create and Save New Homework to Remote Unit
1.
From the login screen of the remote, select the softkey button under HWK.
2.
Select the softkey button under New.
3.
If answering multiple-choice or multiple-response questions check the correct
checkbox(s).
4.
To answer fill-in/short-response questions select the F2
button. Use the
stylus and the keyboard displayed on remote screen to enter in fill-in/short-
response answer.
5.
When homework has been completed, select the softkey button under MENU.
6.
Select Logout with the stylus.
7.
Select Yes to logout.
8.
Using the stylus and keyboard displayed on remote screen, enter in the
filename for your homework to be saved as.
9.
Select the softkey button under SAVE.