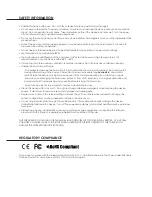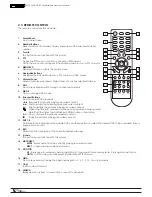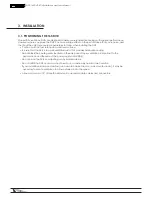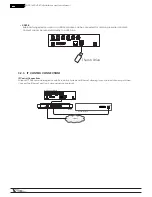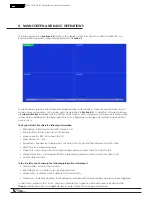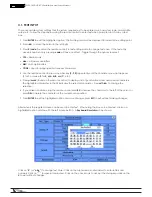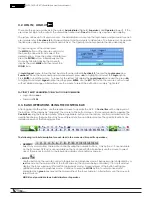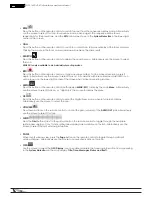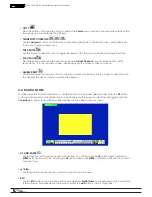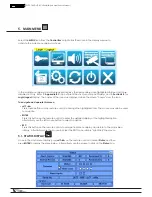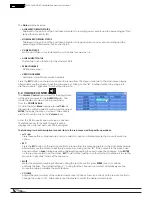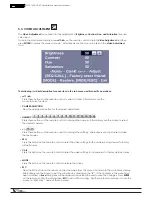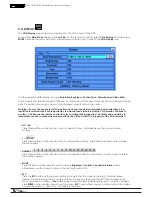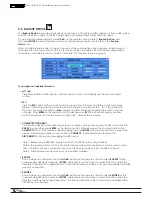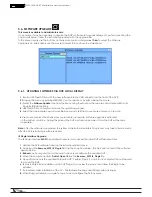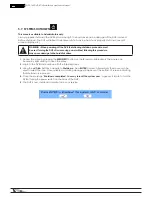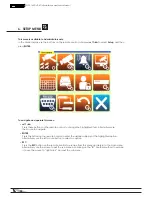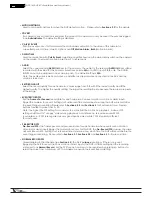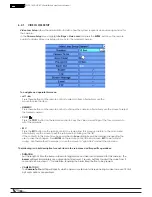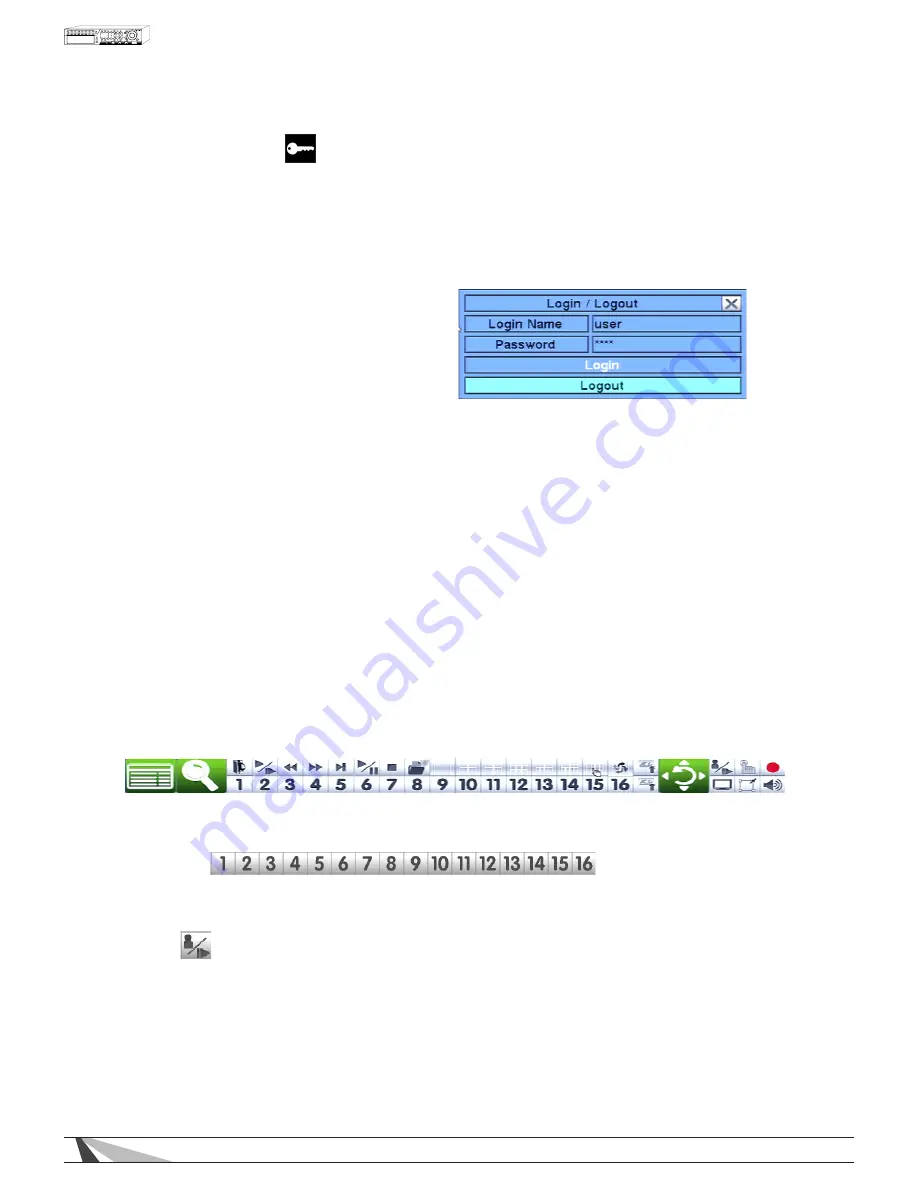
14
WPS-165-DVR-4CH Installation and Users Manual
4.2. LOGIN / LOGOUT
There are three password levels in the system; Administrator (highest), Supervisor, and Operator (lowest). If the
user does not login to the system, the user will be treated as a Guest and can only view live video display.
The system allows up to 18 user accounts. The Administrator can set up the login name and password for each
user (please refer to Section 6.8 for Password Setup) and has access to all features. The Supervisor can operate
the live video display, video playback and archive. The Operator can only operate the live video display.
To login or logout of the system, press
the MENU button on
the
remote control and
then use the arrow buttons to select the
desired option. Once the option is highlighted,
press the ENTER button. Alternatively use the
mouse by first right-clicking the mouse to
display the main MENU and then select the
LOGIN icon.
In Login/Logout menu, follow the text input method described in Section 4.2 to enter the Login name and
Password. Once the name and password are entered, press
◄►
to highlight and select the Login option.
Press ENTER to login the system. To logout of the system first display the Login/Logout menu and the press
◄►
to highlight and select Logout option, and then press ENTER. Use the ESC button on
the
remote control to exit
without making changes. Alternatively use the mouse to select the exit button or simply “right-click.”
FACTORY PRESET ADMINISTRATOR LEVEL LOGIN INFORMATION
• Login Name: user
• Password: 1234
4.3. BASIC OPERATIONS USING THE CONTROL BAR
After logging into the system, use the supplied mouse to operate the DVR. A Control Bar will be displayed at
the bottom of the display by “dragging” the mouse to the bottom screen. It is recommended to operate the
Control Bar using the included mouse. Where applicable, buttons on
the
remote control are indicated in the
descriptions below. These buttons may have different functions in different menus. The specific functions are
detailed in each of the following sections.
The following is a brief description for each item in the menu and its specific operations:
• NUMERIC
Select any camera from
the
remote control by using the numeric buttons. Only
buttons 1-9 are available
on the 9 channel DVR; all 16 are available on the 16 channel DVR. Alternatively
use the mouse to select
any of these icons to switch to the full-window display of a particular camera.
•
MODE
Use the button on
the
remote control to toggle live and playback mode. Playback
mode is indicated by a
red box around the camera title of the focus camera (the camera being
controlled). If in a split window
display, the focus window will first switch to playback mode. A second press
of the button will toggle
additional windows to playback mode. Continue to press the MODE button to
return to live mode
(indicated by a green box around the camera title of the focus camera). Alternatively,
use the mouse to
select this icon.
MODE is only available to an Administrator or Supervisor.