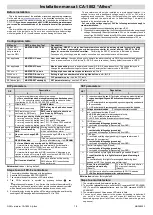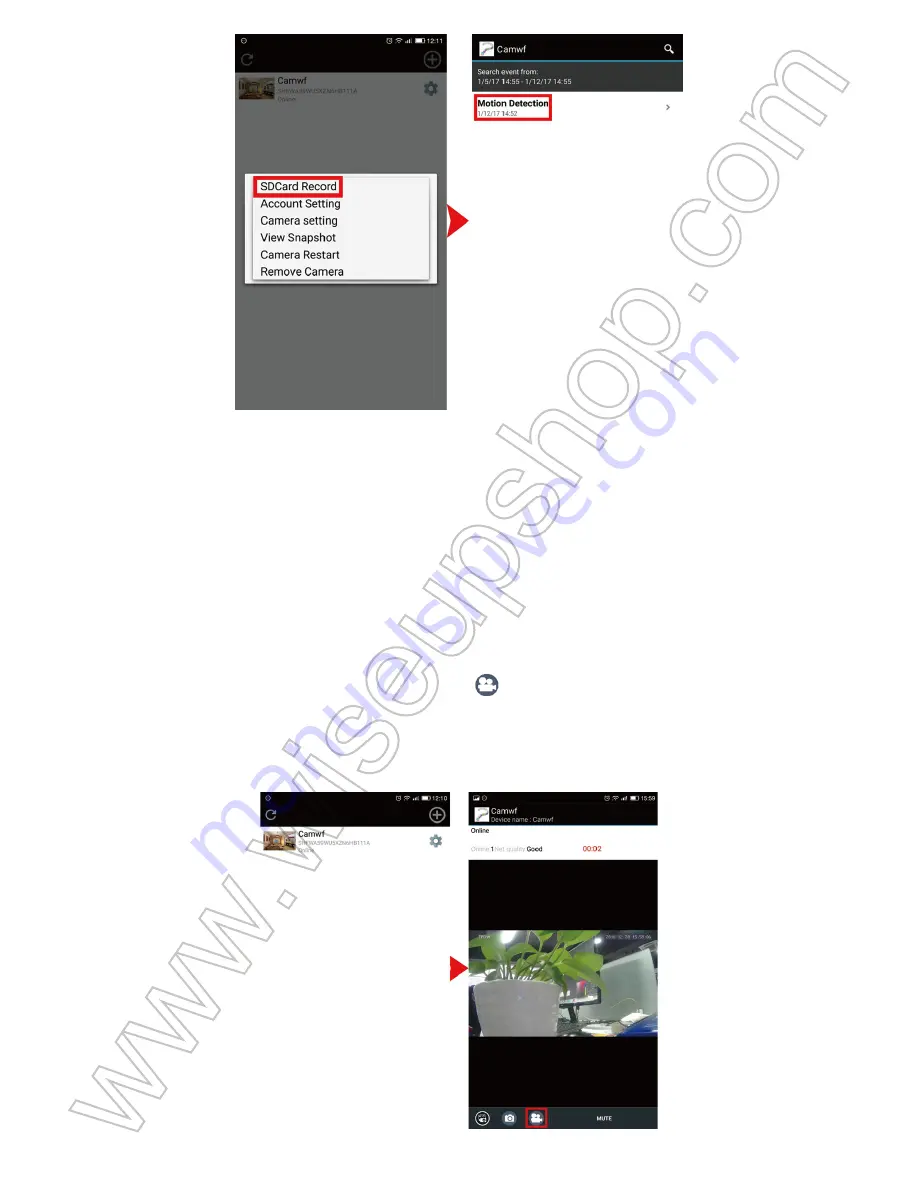
I.製品の概要
1.IR LED
2.カメラのレンズ
3.ボタンを設定する
4.プラスボタン
5.マイクロSDカードスロット
6.リセットボタン
7.電源スイッチ
8. USBポート
9. WIFIインジケータライト
10.電源インジケータライト
11.バッテリー充電インジケータライト
12.充電式バックアップバッテリ
II.ボックスの内容
-1×WIFI時計カメラ
-1×USBケーブル
-1×AC110-240V〜DC 5V 2A電源アダプタ
-1×8GBのマイクロSDカード(すでにMicro SDカードスロットに装着済み)
-1×充電式バックアップバッテリ
-1×絶縁膜
III.あなたが始める前に
>>初めて使用する場合は絶縁フィルムを外してください。
3.1.時計のパーツを準備する
3.1.1.裏蓋を開け、付属の電源アダプタを使用して時計をコンセントのAC電源に直接差し込
みます。時刻表示が明るく点灯します。
3.1.2.セットボタンを1回押すと、時間が点滅し始め、次にプラスボタンを押して現在の時間
を調整します。
3.1.3.設定ボタンをもう一度押すと、時設定が保存され、分が点滅してからプラスボタンを押
して現在の分を調整します。
3.1.4.設定ボタンを押して分の設定を保存します。プラスボタンを押して12時間モードと24
時間モードを切り替え、設定ボタンを1回押して設定を保存します。
3.2. WIFIカメラパーツの準備
3.2.1.カメラが完全に充電されていること、Micro SDカードがすでにフォーマットされている
こと、カメラのSDカードスロットにしっかりと装着されていること、または動作しないことを
確認してください。 SDHC Class 10 Micro SDカードを使用することをお勧めします。
3.2.2.電源スイッチをONの位置にスライドさせてカメラの電源を入れます。充電および電源
インジケータライトは黄色で点灯し、WIFIインジケータライトは黄色で点滅し続け、カメラの
WIFI信号が準備完了であることを示します。
IV.ネットワーク設定
4.1. AndroidスマートフォンまたはタブレットPCに「
Camwf
」APPをインストールする
下記のQRコードをスキャンして、AndroidスマートフォンまたはタブレットPCで「
Camwf
」
APPをダウンロードしてください。
4.2.P2P接続設定(LANモード)
4.2.1.お使いの携帯電話またはモバイルデバイスのWIFI設定ページに移動し、カメラのWIFI
信号「
RT - **********
」に接続します。 WIFIが接続されるのを待ち、電話ステータスバーに
WIFI記号が表示されます。
[注意]:
長時間カメラのWIFI信号が見つからない場合は、このユーザーガイドの最後にあるFAQペ
ージのQ1を参照してください。
4.2.2. "
Camwf
" APPを実行します。
4.2.3.以下のようにカメラを「
Camwf
」APPに追加します:
右上の+記号をタップ>カメラを検索>カメラのUIDをタップ> [
OK
]をタップします。
4.2.4.ホームページに「
オンライン
」と表示されている場合は、カメラのP2P(LAN)設定が成
功し、カメラがLANモードに入ったことを意味します。ライブまたは録画ビデオをP2Pモード
で表示できます。
[注意]:
このモードでは、15メートル(49フィート)の範囲でビデオをローカルで見ることができます。
ヒント:ライブビデオ画面では、人差し指と親指を静かに画面に配置し、特定の領域で上下
にスライドさせてズームイン/ズームアウトできます。
4.3.リモートビューセットアップ(WANモード)
>>リモートビューを設定する前に、カメラがP2P(LAN)モードでAPPに正常に追加され、オ
ンラインになっていることを確認してください。
4.3.1. "
Camwf
" APPを起動します。
4.3.2.リモートビュー機能を設定するには、以下の手順に従ってください。
ステップ1:ホームページで、歯車アイコンをタップし 、ポップアップウィンドウで[カメラ設
定]を選択します。
ステップ2:[
詳細設定
]ページで、[
WIFI設定
]セクションの[
Wi-Fiネットワークの管理
]をタップ
します。
ステップ3:エリア内の利用可能なネットワークのリストから、希望のWIFIホットスポットを選
択して、カメラを登録します。
ステップ4:
「
OK
」をタップすると、リモートビューの設定が完了します。カメラは自動的に再
起動し、8秒で2回軽く鳴ります。
リモートビュー機能が動作するかどうかを確認するには?
1.「
Camwf
」APPを終了します。
2.携帯電話またはモバイルデバイスのWIFI設定ページに戻り、現在のWIFIネットワークから
携帯電話またはモバイルデバイスを終了するか、電話またはモバイルデバイスを別のWIFI
ホットスポットに登録するか、WIFI機能をオフにしてモバイルを有効にします代わりにネッ
トワークデータ。
3.スマートフォンまたはタブレットPCがインターネットにアクセスできることを確認し、再度「
Camwf
」APPを起動します。ホームページに「オンライン」と表示されている場合は、リモート
ビュー設定が完了し、カメラがWANモードに入ったことを意味します。これで、任意の場所か
らライブまたは録画されたビデオをリモートで見ることができます。
[注意]:
カメラが2回点滅すると、WIFI設定が成功したことを意味します。ページに「
Connect Fail
」と
表示され、2回鳴ると、WIFI設定に失敗し、1分で自動的にP2Pモードに戻ります。もう一度設定する必
要があります。
V.モーション検知録画設定
>>起動する前に、カメラがAPPに正常に追加され、オンラインになっていることを確認して
ください。
5.1. "
Camwf
" APPを起動します。
5.2.ホームページの歯車アイコンをタップし 、ポップアップウィンドウで[
カメラ設定
]を選
択します。
5.3.「
詳細設定
」ページで動き検出感度を選択し、
「
アラーム
」記録モードを選択します。
5.4. 「
OK
」をタップしてモーション検出を完了します。
5.5.動きが検出されると、カメラは自動的にローカルMicro SDカードにビデオを録画します
。ホームページに戻って、歯車アイコンをタップし 、
「
SDカード記録
」を選択して、動き検出
に基づいてビデオ映像をチェックします。
ヒント:
カメラがWANモードの場合、ブロードバンドネットワークが遅いため、再生中にビデ
オフッテージが携帯電話に黒い画面を表示することがあります。
[ノート]:
ビデオ解像度:1920×1080Pオプションのビデオフォーマット:AVI
VI.スマートフォンまたはタブレットPCに直接ビデオを録画する
>>起動する前に、カメラがAPPに正常に追加され、オンラインになっていることを確認して
ください。
6.1. "
Camwf
" APPを起動します。ライブビデオ画面に入るには、カメラアイコンをタップします。
6.2.リモートビデオ録画ボタンを1回タップして 、録画ビデオを開始または停止します。
ビデオファイルは、携帯電話またはモバイルデバイスのフラッシュメモリに保存されます。こ
れらのビデオ映像は音声なしで再生されます。
6.3.ビデオファイルをチェックしてください。
オプション1:
ライブビデオページで、 ギャラリーアイコンをタップして画像ファイルとビデ
オファイルをチェックアウトできます。
オプション2:
ホームページに戻ると、歯車アイコンをタップし 、ポップアップウィンドウで「
スナップショットの表示
」を選択して、画像ファイルと動画ファイルをチェックアウトすることが
できます。
[注意]:
ビデオ解像度:640x360オプションではないビデオ形式:MP4
VII.ローカルマイクロSDカードにビデオを連続して録画する
>>起動する前に、カメラがAPPに正常に追加され、オンラインになっていることを確認して
ください。
7.1. "
Camwf
" APPを起動します。
7.2.ホームページの歯車アイコンをタップし 、ポップアップウィンドウで「
カメラ設定
」を選
択します。
7.3.「
モーション検知
」機能をオフにし、代わりに「
フルタイム
」録画モードを選択します。
7.4.「
OK
」をタップすると、SDカードの録画設定が完了し、Micro SDカードへの録画が開始さ
れます。
7.5.ホームページに戻り、歯車アイコンをタップして 、
「
SDカード記録
」を選択して、Micro
SDカードに保存されている動画ファイルを確認します。
ヒント:
カメラがWANモードの場合、ブロードバンドネットワークが遅いため、再生中にビデ
オ画面に携帯電話またはモバイルデバイスの黒い画面が表示されることがあります。
[注意]:
1)。ビデオクリップが自動的に生成され、3分ごとに自動的に保存されます。
2)。カメラは、バックアップバッテリで4時間連続してビデオを記録することができます。
VIII.リセット
何らかの理由で時計用カメラが動作しなくなった場合、または正常に動作していない場合
は、カメラをリセットして通常の動作に戻すことができます。
オプション:
カメラの電源が入ったら、リセットボタンを8秒間押し続けると、カメラは3回点
滅します。 「
RT - *******
」という名前のカメラのWIFI信号は、1分ほどで携帯電話またはモバ
イルデバイスのWIFI設定ページに再び表示されます。
IX.カメラ名の変更とパスワードの変更
>>起動する前に、カメラがAPPに正常に追加され、オンラインになっていることを確認して
ください。
9.1. APP「
Camwf
」を起動します。
9.2.カメラの名前を以下のように変更します。
ステップ1:ホームページの歯車アイコンをタップし 、ポップアップウィンドウで[
アカウン
ト設定
]を選択します。
ステップ2:デフォルトの名前をクリアし、ホーム、オフィスなどの名前を入力します。
ステップ3:
「
OK
」をタップして変更を確定します。
9.3.以下のようにパスワードを変更してください:
ステップ1:ホームページに戻り 、歯車アイコンをタップし、ポップアップウィンドウで[
カメ
ラ設定
]を選択します。
ステップ2:
「
詳細設定
」ページで、
「
セキュリティコード設定
」セクションの「
セキュリティコード
の変更
」をタップします。
ステップ3:デフォルトのパスワード「
888888
」を入力し、新しいパスワードを入力して再入力
し、最後に「
OK
」をタップして変更を保存します。
X.バックアップバッテリの充電
10.1.バックアップバッテリを取り付け、付属の電源アダプタとUSBケーブルを使用して、カメ
ラをコンセントのAC電源に接続します。
10.2.充電中にバッテリ充電インジケータランプが黄色に点灯します。
10.3.バックアップバッテリーをフル充電するのに4時間かかります。
10.4.バックアップバッテリが完全に充電されると、バッテリ充電ランプが消灯します。
よくある質問
Q1:WIFIページにカメラのWIFI信号が表示されないのはなぜですか?
A1:この問題には4つの解決策があります:
1.バックアップバッテリーを取り出し、付属のUSBケーブルとDC5V 2.0A電源アダプタを使用し
てカメラをコンセント電源に接続します。 WIFI信号SSIDが表示されるまで2分間待ちます。
2.カメラをリセットして(VIII参照)、WIFI信号SSIDが表示されるまで待ちます。
3.携帯電話またはモバイルデバイスをカメラのWIFIホットスポット範囲内に保ち、WIFI信号ペ
ージをリフレッシュします。携帯電話またはモバイルデバイスのWIFI設定ページでホットスポ
ットが認識されるまでに最大2分かかる場合があります。
4.しばらくの間、携帯電話やモバイルデバイスのWIFI機能を終了し、再度オンにしてください。
Q2:Camwfアプリケーションにカメラが表示されませんか?
A2:お使いの携帯電話またはモバイルデバイスがカメラのWIFI信号に接続していて、コン
セント電源またはバックアップバッテリが完全に充電されていることを確認してください。
Q3:ライブビデオ画面が黒く表示され、検索サークルが中央で回転しますが、何も表示されな
いのはなぜですか?
A3:WIFI速度のカメラが接続されている場合は、ライブビデオが表示されるまで10〜30秒
待ちます。 または、ライブビデオ画面を終了し、1分後に再び画面に入ることができます。
Q4:PCのコンピュータで再生中にビデオフッテージに画像がないのにノイズが発生するの
はなぜですか?
A4:ビデオ録画中にカメラの電池残量が少なくなった場合、これが発生します。フルタイム
で録画する必要がある場合は、ビデオ録画中にDC5V 2.0A電源アダプタとUSBケーブルを使
用してカメラを充電することをお勧めします。
Q5:カメラを充電したままにしても、WIFI信号はまだ低下していますか?
A5:カメラに充電するために付属のDC5V 2.0A電源アダプタを使用していることを確認して
ください。電源アダプターがDC5V 2.0A、例えばDC5V 1.0Aより低い場合、カメラのWIFI信号
は不安定になり、落ち続けるでしょう。さらに、現在の出力ではカメラが正常に動作しないた
め、充電するためにカメラをパソコンに直接接続することはお勧めしません。
Q6:カメラは私のWiFi設定を保持しておらず、引き続きカメラがオフラインであることを示して
いますか?
A6:カメラが良好なWIFI信号の範囲内にあることを確認してください。または、バックアップ
バッテリーを使用している場合は、長時間使用するために電源アダプタが正しく接続されて
いるかどうかを確認してください。
Q7:電源が切れてもカメラは動作しますか?
A7:カメラがP2P(LAN)モードになっている場合、バックアップバッテリがカメラの電源を供
給する限り、カメラは動作してビデオを記録できます。カメラがWANモードになっていると、
電源が回復してインターネットにアクセスできるようになるまで動作しません。
Q8:カメラを他のデバイスに追加するには?
A8:カメラがWANモードになっていることを確認してください。その後、あなたの他の
Androidデバイスで "
Camwf
" APPを起動し、 "+"アイコンをタップし、カメラのUIDとパスワ
ードのためにカメラの背面にあるQRコードをスキャンします。または、カメラのUID(カメラ
に固有の数字と文字の固有の組み合わせ)とパスワードを入力します。最後に、
「
OK
」をタッ
プしてカメラをAPPに追加します。
Q9:パスワードを忘れたらどうすればいいですか?
A9:デバイスを工場出荷時の設定に戻し(VIII参照)、カメラを再追加する必要があります。
Q10:カメラはMicro SDカードにビデオを記録しませんか?
A10:カメラの電源を切り、Micro SDカードを取り出し、SDカードをフォーマットした後、SDカ
ードスロットに挿入してもう一度試してください。
Q11:同時にいくつのモバイルデバイスをカメラに接続できますか?
A11:制限なし。
Q12:モバイルアプリケーションではいくつのカメラがサポートされていますか?
A12:制限はありません。
Q13:IR LEDを点灯させる方法は?
A13:イルミネーションが10ルクス以下になると、IR LEDが自動的にオンになります。赤外線
距離は2メートル(6.5フィート)です。
Q14:Micro SDカードに保存されたビデオの再生方法は?
A14:カードリーダーを使用して、PCのコンピュータでビデオを読み取り、再生します。または、
"Camwf" APPを使用して再生します(7.5を参照)
Q15:Windows PCコンピュータで使用できるPCクライアントソフトウェアはありますか?
A15:PCクライアントソフトウェアのダウンロードリンク:
http://www.wiseupshop.com/download?name=WIFI34&+++++++++
Q16:なぜ時間表示は安定しておらず、常に点滅していますか?
A16:バックアップバッテリが少なくなっているか、コンセント電源が正しく接続されていな
いためです。