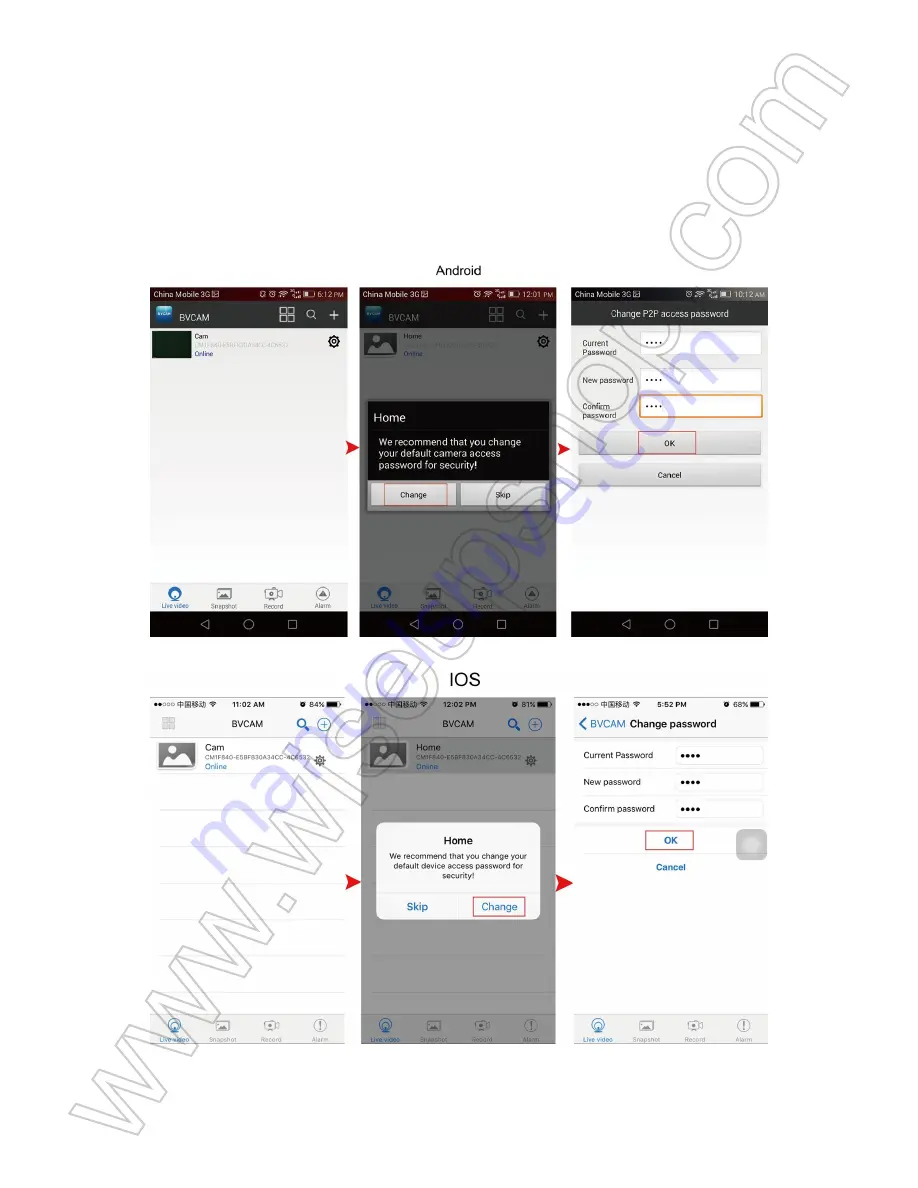
I. Aperçu du Produit
1. Voyant rouge
2. Voyant lumineux bleu
3. Bouton Reset
4. Emplacement de la carte micro SD
5. Interrupteur d'alimentation
6. Port USB
7. Objectif de la caméra
II. Qu'y a-t-il dans la Boite
-1 × Crochet d'appareil Photo WIFI
-1 × Câble USB
-1 × Adaptateur Secteur AC110-240V à DC5V
-1 × 8 GB de carte Micro SD (monté sur l'emplacement de la carte Micro SD déjà)
III. Obtenez l'appareil Photo Prêt
3.1. Assurez-vous que votre appareil photo est complètement rechargé avant de l'utiliser. Si
vous souhaitez que la caméra fonctionne à 7/24 heures, connectez-la à une alimentation
secteur en utilisant le câble USB et l'adaptateur fourni.
3.2. Assurez-vous que la carte Micro SD a déjà été formatée et qu'elle est correctement
installée dans la fente de la carte SD de la caméra ou elle ne fonctionnera pas. Nous vous
recommandons d'utiliser une carte SD SDHC de classe 10 SD.
3.3. Pour les utilisateurs d'Android, iPhone et iPad, scannez le code QR pour télécharger
l'application "
BVCAM
".
IV. Configuration du Réseau
4.1. Option 1: Configuration rapide à l'aide d'une Carte Micro SD
4.1.1. Formatez la carte Micro SD sur l'ordinateur de votre PC. Ensuite, créez un fichier nommé
"wifi.txt" dans la carte Micro SD. Ouvrez-le et saisissez votre SSID et votre mot de passe WIFI
comme suit:
4.1.2. Allumez la caméra en faisant glisser l'interrupteur d'alimentation sur la position ON.
L'appareil photo se connecte à votre réseau WIFI en 15-30 secondes.
4.1.3. Lorsque le voyant rouge s'allume et que le bleu continue de clignoter, cela signifie
que la configuration WIFI est terminée. À ce stade, connectez votre appareil mobile à un
autre réseau WIFI, ou éteignez votre fonction WIFI et utilisez votre réseau mobile à la
place.
4.1.4. Lancez l'application "
BVCAM
", appuyez sur "
+
", "
Ajouter le nouveau périphérique en
ligne
", puis entrez l'UID de la caméra qui est une combinaison de chiffres et de lettres
spécifiques à votre appareil photo et tapez le mot de passe par défaut "
8888
". Ou vous pouvez
numériser le code QR qui colle à l'arrière de la caméra. Enfin, cliquez sur "
OK
" pour ajouter la
caméra. Si la caméra montre en ligne, cela signifie que vous pouvez visualiser en direct ou
enregistrer des vidéos à distance tant que vous avez accès à Internet.
4.2. Deuxième option: par l'intermédiaire de l'application "
BVCAM
"
Configuration du mode LAN (P2P)
4.2.1. Mettez la caméra en attelage en faisant glisser le commutateur d'alimentation sur la
position ON. Il faudra jusqu'à 3 minutes pour que le signal WIFI apparaisse.
4.2.2. Accédez à la page WIFI ou WLAN Setting sur votre téléphone ou votre appareil
mobile, connectez-vous au signal WIFI de la caméra nommé "
CM *****
". Attendez que le
WIFI soit connecté et que votre barre d'état du téléphone apparaîtra comme symbole WIFI
comme suit:
[Note]:
Si le signal WIFI de la caméra ne peut pas être trouvé après une longue période,
rechargez la caméra ou réinitialisez-le (voir VIII).
4.2.3. Exécutez l'application "
BVCAM
".
4.2.4. Ajoutez la caméra à l'APP "
BVCAM
" comme ci-dessous:
Pour Android: appuyez sur +> Appuyez sur Ajouter le nouveau périphérique en ligne>
Rechercher la caméra> Appuyez sur l'icône de la caméra> Touchez OK ou √.
Pour IOS: appuyez sur +> Appuyez sur Ajouter une nouvelle caméra en ligne> Rechercher la
caméra> Appuyez sur l'icône de la caméra> Appuyez sur OK.
4.2.5. Si la caméra affiche "
en ligne
" sur la page "
Vidéo en direct
", cela signifie que la
configuration P2P (LAN) de la caméra est réussie. Vous pouvez vérifier ou enregistrer des vidéos
en mode P2P (LAN).
[Note]:
1). Si la caméra affiche "
Hors ligne
", c'est normal. Quittez l'APP et ouvrez-le à nouveau. Attendez
une minute et la caméra sera "
en ligne
".
2). Dans ce mode P2P (LAN), vous ne pouvez visualiser de vidéo que localement, dans une
portée ouverte de 15 mètres (49 pieds).
4.2.6. Sur l'écran vidéo en direct, vous pouvez doucement mettre votre index et votre
pouce sur l'écran, puis glisser vers l'intérieur et vers l'extérieur sur une zone spécifique
pour effectuer un zoom avant ou arrière.
4.3. Configuration de la vue à distance (mode WAN)
>> Avant la configuration de la vue à distance, assurez-vous que la caméra a été ajouté
avec succès à l'APP et qu'il est en ligne en mode P2P (LAN).
4.3.1. Lancez l'APP "
BVCAM
".
4.3.2. Configurez la fonction de vue à distance comme suit:
Étape 1: appuyez sur l'icône de réglage sur la page "
Vidéo en direct
" puis choisissez
"
Configuration avancée
" ou "
Paramètres du périphérique
".
Étape 2: Passez à la page "
Configuration WIFI
" et sélectionnez un point d'accès WIFI souhaité
pour inscrire la caméra.
Étape 3: Appuyez sur "
OK
" pour compléter la configuration de la vue à distance et la caméra
redémarre automatiquement.
Comment vérifier si la fonction de visualisation à distance fonctionne?
1. Quittez l'application "
BVCAM
".
2. Retour à la page de configuration WIFI ou WLAN sur votre téléphone ou votre appareil
mobile, quittez votre téléphone ou votre appareil mobile du réseau WIFI actuel, inscrivez votre
téléphone ou votre appareil mobile dans un autre point d'accès Wi-Fi ou vous pouvez éteindre
la fonction WIFI ou WLAN , Permettez vos données de réseau mobile à la place.
3. Lancez à nouveau l'application "
BVCAM
". Si la caméra affiche "
en ligne
" sur la page
"
Vidéo en direct
", cela signifie que la configuration de la vue à distance a réussi et que la
caméra est entré en mode WAN. Le voyant rouge s'allume alors que le bleu continuera à
clignoter. Vous pouvez aller de l'avant pour visionner des vidéos en direct ou enregistrer
des vidéos à distance.
[Note]:
si la caméra affiche "
Device Offline
", cela signifie que la configuration de la vue à distance a
échoué et que vous devez réinitialiser la caméra (voir VIII) et la configurer à nouveau.
V. Configuration de l'enregistrement de Détection de Mouvement
>> Assurez-vous que la caméra est ajouté à l'APP en mode LAN ou WAN avant de commencer.
5.1. Lancez l'APP "
BVCAM
".
5.2. Configurez la photo de détection de mouvement comme suit:
Étape 1: Appuyez sur l'icône de réglage sur la page "
Vidéo en direct
" puis choisissez
"
Configuration avancée
" ou "
Paramètres du périphérique
".
Étape 2: Aller à la page "
Configuration d'alarme
", vous pouvez définir le niveau de sensibilité
d'alarme souhaité, le calendrier des alarmes et l'intervalle d'alarme.
Étape 3: appuyez sur "
OK
" pour compléter le réglage.
Étape 4: Lorsqu'un mouvement est détecté, la caméra appuie sur un message d'avertissement
sur votre téléphone et prend automatiquement une capture d'écran de la page vidéo en direct.
Vous pouvez revenir à la page "
Vidéo en direct
" et appuyez sur "
Alarme
" en bas de l'écran
pour vérifier les photos.
5.3. Configurez l'enregistrement vidéo de la carte SD en fonction de la détection de
mouvement comme suit:
Étape 1: appuyez sur l'icône de réglage sur la page "
Vidéo en direct
" puis choisissez
"
Configuration avancée
" ou "
Paramètres du périphérique
".
Étape 2: Passez à la page "
Configuration de l'enregistrement SDCard
" et choisissez
"
Alarme
", puis définissez la résolution et la longueur du fichier. L'activation de "
Record sound
"
et "
Loop recording
" est également disponible.
Étape 3: appuyez sur "
OK
" pour compléter le réglage de l'enregistrement vidéo de détection
de mouvement.
Étape 4: Lorsqu'un mouvement est détecté, la caméra appuie sur un message d'alarme
sur votre téléphone ou votre appareil mobile et enregistre automatiquement une vidéo sur
la carte Micro SD. Vous pouvez revenir à la page "
Vidéo en direct
", appuyez sur
"
Enregistrer
" en bas de l'écran, puis appuyez sur "
Carte SD à distance
" ou pour
consulter les fichiers vidéo.
[Note]:
Résolution vidéo: 1280 × 720P, 640x480, 320x240 Format vidéo: AVI
VI. Enregistrement d'une vidéo sur un téléphone portable ou un smartphone
>> Assurez-vous que la caméra est ajouté à l'APP dans LAN ou WAN avant de
commencer.
6.1. Lancez l'APP "
BVCAM
". Appuyez sur l'icône de la caméra pour accéder à l'écran
vidéo en direct.
6.2. Appuyez sur le bouton d'enregistrement vidéo et sur le bouton audio pour
lancer ou arrêter l'enregistrement vidéo.
Pour les utilisateurs d'Android, les fichiers vidéo seront enregistrés sur la mémoire flash
de votre appareil mobile. Pour les utilisateurs IOS, les fichiers vidéo ne seront enregistrés
que dans l'APP "
BVCAM
"
6.3. Revenez à la page "
Vidéo en direct
", appuyez sur "
Enregistrer
" en bas de l'écran,
puis appuyez sur "
Local
" ou pour consulter les fichiers vidéo.
[Note]:
Résolution vidéo: 720P, 640P, 480P Format vidéo: ASF
VII. Enregistrement de la Vidéo sur la Carte Micro SD locale
>> Assurez-vous que la caméra est ajouté à l'APP en mode LAN ou WAN avant de
commencer.
7.1. Lancez l'APP "
BVCAM
".
7.2. Appuyez sur l'icône de réglage sur la page "
Vidéo en direct
" puis sélectionnez
"
Configuration avancée
" ou "
Paramètres du périphérique
".
7.3. Accédez à la page "
Configuration de la carte SD
" et choisissez "
Toute la journée
", puis
définissez le mode d'enregistrement et la longueur du fichier souhaités. L'activation de
"
Record sound
" et "
Loop recording
" est également disponible.
7.4. Appuyez sur "
OK
" pour compléter le réglage de l'enregistrement de la carte SD et la
caméra enregistre la vidéo sur la carte Micro SD en continu.
7.5. Les fichiers vidéo seront enregistrés sur la carte Micro SD de cette caméra. Vous
pouvez consulter les fichiers vidéo en suivant le chapitre 5.3.
[Note]:
Lorsque la caméra affiche "
en ligne"
en mode LAN ou WAN, chaque fois que vous insérez
la carte Micro SD, la caméra enregistre automatiquement la vidéo sur la carte SD.
VIII. Réinitialisation
Si, pour une raison quelconque, la caméra cesse de fonctionner ou ne fonctionne pas
correctement, vous pouvez réinitialiser la caméra pour le restaurer à son fonctionnement normal.
Fonctionnement:
Lorsque la caméra est sous tension, utilisez une broche pour appuyer sur le
bouton de réinitialisation et maintenir le bouton de réinitialisation pendant 7 secondes jusqu'à ce
que les voyants bleu et rouge s'allument. L'appareil photo redémarre automatiquement avec les
paramètres par défaut dans les 3 minutes.
IX. Renommer la caméra et changer le mot de passe
>> Veuillez confirmer que la caméra est ajouté à l'APP, et il est en ligne en mode P2P
(LAN) avant de commencer.
9.1. Lancez l'APP "
BVCAM
".
9.2. Changez le nom de la caméra comme suit:
Étape 1: appuyez sur l'icône de réglage sur la page "
Vidéo en direct
" puis choisissez
"
Modifier un périphérique
" dans la fenêtre contextuelle.
Étape 2: Effacez le nom par défaut et entrez votre nom souhaitable comme la maison, le
bureau, la chambre, etc.
Étape 3: appuyez sur "
OK
" ou "
√
" pour confirmer la modification.
9.3. Changez le mot de passe comme ci-dessous:
OPTION 1
Étape 1: Appuyez sur l'icône de la caméra sur la page "
Vidéo en direct
" et appuyez sur
"
Modifier
" dans la fenêtre contextuelle.
Étape 2: Entrez le nouveau mot de passe et confirmez-le, puis appuyez sur "
OK
" pour
enregistrer le changement.
OPTION 2
Étape 1: appuyez sur l'icône de paramètres sur la page "
Vidéo en direct
", appuyez sur
"
Configuration avancée
" ou "
Paramètres du périphérique
", puis accédez à la page
"
Modifier le mot de passe d'accès P2P
" ou "
Modifier le mot de passe
".
Étape 2: Entrez le mot de passe par défaut "
8888
" en premier, puis entrez un nouveau mot
de passe et confirmez-le, appuyez sur "
OK
" pour enregistrer la modification.
Questions Fréquemment Posées
Q1: Pourquoi ne puis-je pas trouver le signal WIFI de la caméra sur mon smartphone ou
votre tablette PC?
A1: Il existe 4 solutions à ce problème:
1. Branchez la caméra dans une alimentation de sortie à l'aide du câble USB et de
l'adaptateur de charge fourni. Attendez 1 minute pour que le signal WIFI SSID apparaisse.
2. Réinitialisez la caméra (voir VIII), puis attendez que le SSIF du signal WIFI s'affiche.
3. Conservez votre téléphone ou votre appareil mobile dans la plage de points chauds Wi-Fi
de la caméra, en actualisant la page du signal WIFI. Il peut prendre jusqu'à 2 minutes pour que
le point d'accès soit reconnaissable sur la page de configuration de votre téléphone ou du
WIFI de votre appareil mobile.
4. Éteignez votre téléphone ou la fonction WIFI de votre appareil mobile pendant un
certain temps, puis allumez-le pour effectuer une nouvelle recherche.
Q2: L'appareil photo n'inscrit aucune vidéo sur la carte Micro SD?
A2: Allumez la caméra, retirez la carte Micro SD et formatez-la, puis insérez-la sur la fente
de la carte SD, allumez à nouveau la caméra.
Q3: Pourquoi l'installation du mode WAN échoue-t-elle?
A3: assurez-vous que votre réseau est en bon état. De plus, le réseau WIFI avec lequel la
caméra est configurée ne peut pas être le même avec celui auquel vous connectez votre
téléphone.
Q4: Que puis-je faire si j'oublie le mot de passe de connexion?
A4: Réinitialisez la caméra. (Voir VIII)
Q5: L'APP ne peut pas trouver l'UID de la caméra après avoir choisi "Search (LAN)"?
A5: assurez-vous que votre téléphone ou appareil mobile se connecte toujours au signal WIFI
de la caméra. Assurez-vous que votre appareil photo est alimenté par l'alimentation de la
sortie ou que la caméra est complètement chargé. Notez que nous ne vous recommandons
pas de brancher la caméra dans l'ordinateur de votre PC pour la recharge. Votre appareil
photo ne fonctionnera pas correctement de cette façon.
Q6: Pourquoi l'écran vidéo en direct apparaît noir et un cercle de recherche tourne au
centre mais rien ne s'affiche jamais?
A6: a. Si votre appareil photo est connecté à un réseau WIFI lent, attendez 10 à 30
secondes pour que la vidéo en direct apparaisse à nouveau.
B. Sur la page vidéo en direct, sélectionnez une résolution inférieure à jouer.
Q7: La vidéo en direct n'est pas lisse et claire?
A7: Sélectionnez une résolution appropriée en fonction de l'environnement réseau en temps
réel.
Q8: Combien de périphériques mobiles peuvent se connecter à la caméra en même
temps?
A8: pas de limite.
Q9: Il n'y a qu'un seul utilisateur, mais la caméra affiche 2 ou plus d'utilisateurs?
A9: a. Si vous vous connectez très souvent, le dernier enregistrement de connexion est
toujours disponible. Si vous le vérifiez tous les 2 à 5 minutes, la caméra affichera certainement
le nombre exact d'utilisateurs;
B. Pour votre sécurité et votre vie privée, modifiez le mot de passe de la caméra pour la
première fois.
Q10: Combien de caméras sont prises en charge sur l'application mobile?
A10: pas de limite.
Q11: Y at-il un logiciel client PC que je peux utiliser sur mon ordinateur?
A11: cliquez sur le lien de téléchargement du logiciel client PC et téléchargez le fichier zip
sur votre PC:
Http://www.wiseupshop.com/download?name=wifi30&++++++++
Q12: L'appareil photo ne maintient pas mes paramètres WIFI et continue de montrer
que la caméra n'est pas connecté?
A12: Assurez-vous que la caméra se situe dans la plage du bon signal WIFI. Ou vérifiez si
l'adaptateur secteur est bien connecté pour une utilisation prolongée.
Q13: L'appareil photo fonctionnera-t-il encore si l'alimentation est éteinte?
A13: si la caméra est en mode P2P (LAN), la caméra peut toujours fonctionner et
enregistrer des vidéos aussi longtemps que la caméra est encore chargé. Si la caméra est
en mode WAN, il ne fonctionnera pas tant que l'alimentation n'a pas été restaurée et que
l'accès à Internet est disponible.
Q14: comment ajouter la caméra à plus d'appareils?
A14: assurez-vous que la caméra est déjà en mode WAN. Ensuite, lancez l'application
"
BVCAM
" sur vos autres téléphones Android ou tablettes, appuyez sur l'icône "
+
", saisissez
l'UID de la caméra (une combinaison unique de chiffres et de lettres spécifiques à votre
appareil photo) ou le code QR qui colle sur le dos crochet. Enfin, appuyez sur "
OK
" pour
ajouter la caméra à l'APP.
Q15: Que puis-je faire si mon ordinateur ne peut pas lire la carte SD directement depuis
le périphérique?
A15: Retirez la carte SD de la caméra puis utilisez un lecteur de carte pour le lire sur votre
PC. Assurez-vous que la caméra est éteint avant de retirer la carte Micro SD.
Q16: Quel logiciel de lecteur multimédia dois-je utiliser pour lire les fichiers vidéo sur
mon ordinateur?
A16: Cliquez sur le lien: http://www.videolan.org/vlc/index.html pour télécharger et installer
VLC player pour lire des fichiers vidéo sur votre PC ou votre ordinateur Mac.
















































