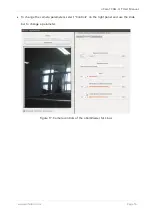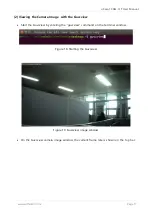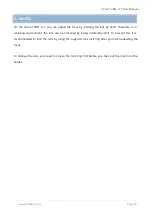oCam-1CGN-U-T User Manual
www.withrobot.com Page 13
Click the [Play] button.
To change the resolution/fps, click the [Stop] button first and then select one on the
dropdown list, and then click the [Play] button.
To check or change the camera parameters, click the [Cam Ctrl] button while the camera is
being displayed to open the control window. Use the slide bar to change a parameter.
Figure 14. Control window of the oCamViewer for Windows
To stop viewing the camera image, click the [Stop] button on the main window.
To terminate the oCamViewer, click the [Exit] button on the main window.
Full source code of the oCamViewer is available at the following site:
https://github.com/withrobot/oCam/tree/master/Software