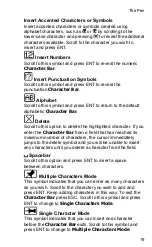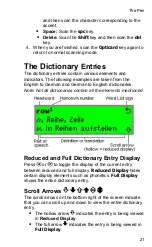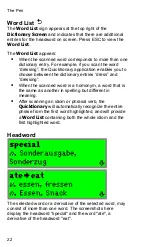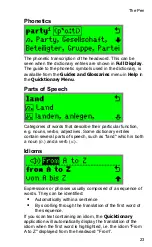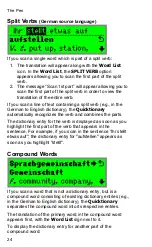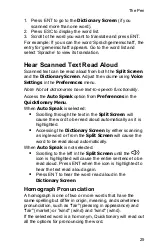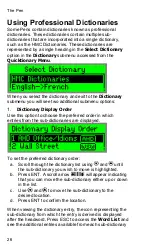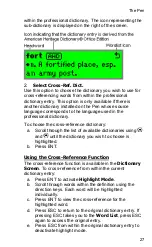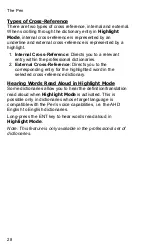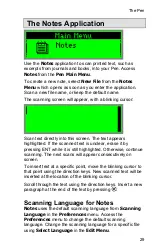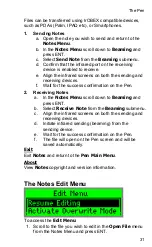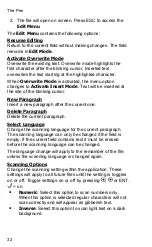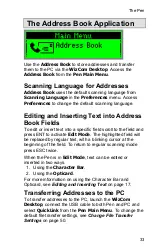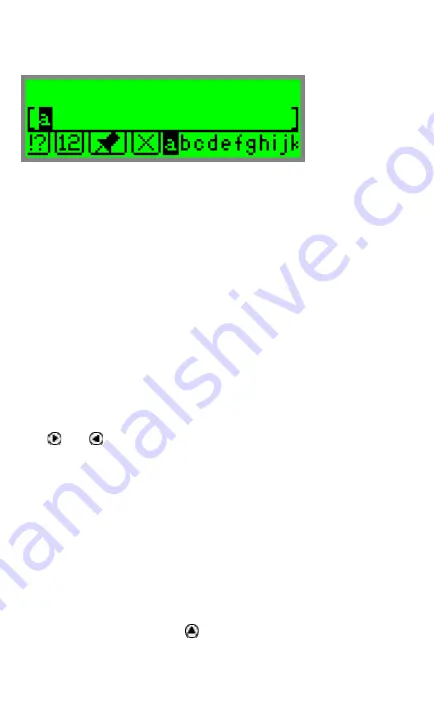
The Pen
18
The Character Bar
Use the
Character Bar
to manually insert or edit text. The
Character Bar
is only available when the Pen is in
Edit
Mode
. Scroll to the field you wish to edit and press ENT to
activate
Edit Mode
.
Use the direction keys to scroll to the place you wish to
insert text and press ENT to access the
Character Bar
.
Press ESC to exit the
Character Bar
.
Using the Character Bar
The
Character Bar
works in two modes:
Insert Mode
and
Overwrite Mode
which are determined by the setting in the
application's
Edit Menu
. The default mode is
Insert Mode
.
In
Insert Mode
characters are inserted at the site of
the cursor.
In
Overwrite Mode
each character that is inserted
replaces the highlighted character.
Use and to scroll to the character you wish to insert
and press ENT. Do the same thing for each character you
wish to insert. When you have finished, press ESC to return
to the previous screen.
Character Bar Options
The default
Character Bar
contains the twenty six lower-
case ABC characters as well as the option to access
numbers, punctuation characters, upper-case and accented
characters and symbols.
Insert Upper-Case Characters
Insert upper case (capital) letters by scrolling to the lower-
case character and pressing to reveal the upper and
lower case options for the character. Scroll to the character
you wish to insert and press ENT.