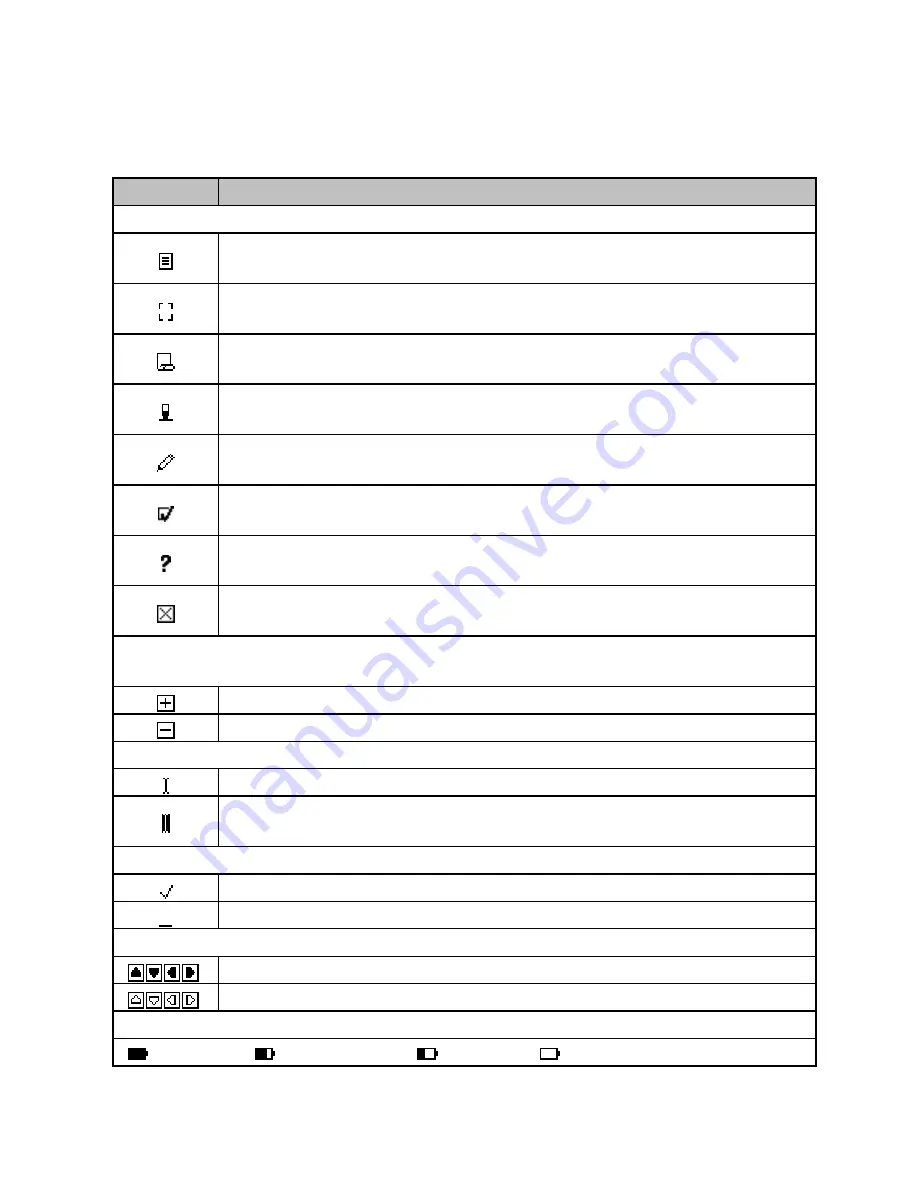
The Pen User Interface
13
Icons and Indicators
The table below contains a list of icons and graphic indicators. Icons can be
selected by tapping on them with the stylus, or by using the 5-way button.
Indicators cannot be selected and represent the current state of the Pen.
Graphic
Function
The Quicktionary Toolbar
Alternative Entries
See a list of additional entries for the current word.
No Alternative Entries
Indicates no alternative entries for the current word.
History
Display a list of recently viewed words.
Return to Split Screen
Return to the Split Screen.
Edit
Activate the Virtual Keyboard to edit text.
Settings
Display the Settings menu options.
Help
Display the Help menu options.
Pen Main Menu
Exit Quicktionary application.
Dictionary Display – toggle between views by selecting icon with
stylus or using the left/right direction keys.
View dictionary entries in complete form.
View dictionary entries in abridged form.
Scanning Settings Indicators
Indicates ready to scan.
Indicates ready to scan inverse text (white text on dark
background).
Settings Menu
– toggle options
Indicates that the option is ON.
Indicates that the option is OFF.
Scrollbars
Scroll using the stylus.
Inactive scrollbars indicate that there is no text to scroll through.
Battery Status
High Medium Low Empty






































