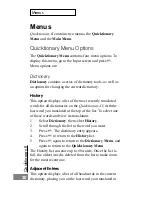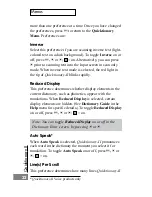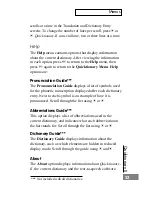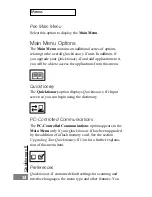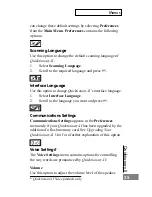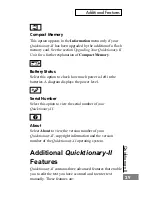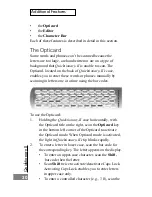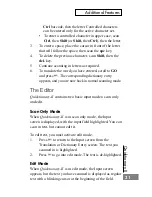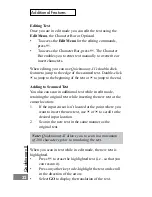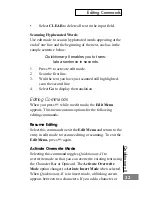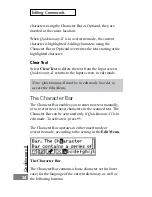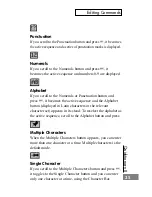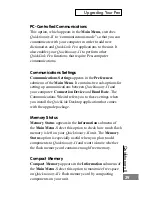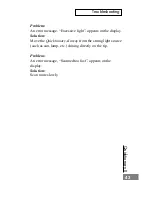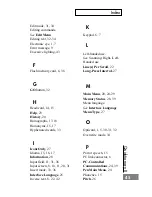Quicktionar
y II
30
•
the Opticard
•
the Editor
•
the Character Bar
Each of these features is described in detail in this section.
The Opticard
Some words and phrases can’t be scanned because the
letters are too large, are handwritten or are on a type of
background that Quicktionary-II is unable to scan. The
Opticard, located on the back of Quicktionary-II’s case,
enables you to enter these words or phrases manually by
scanning in letters one at a time using the bar codes.
To use the Opticard:
1.
Holding the Quicktionary-II case horizontally, with
the Opticard title on the right, scan the Opticard key
in the bottom left corner of the Opticard to activate
the Opticard mode. When Opticard mode is activated,
the light in Quicktionary-II’s tip blinks rapidly.
2.
To enter a letter in lower case, scan the bar code for
the corresponding key. The letter appears on the display.
• To enter an upper-case character, scan the Shift,
bar code then the letter.
• Scan Shift twice to activate/deactivate Caps Lock.
Activating Caps Lock enables you to enter letters
in upper case only.
• To enter a controlled character (e.g., ?, ß), scan the
Additional Features
Summary of Contents for Quicktionary-II
Page 48: ...Quicktionary II...