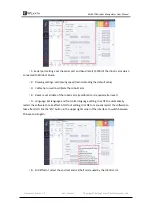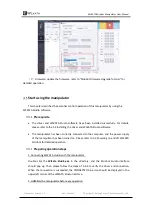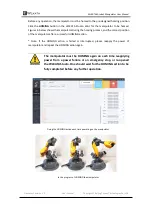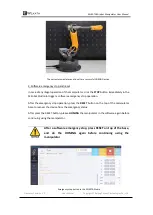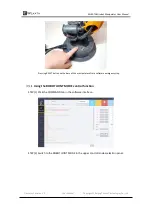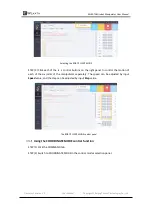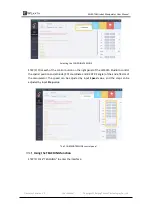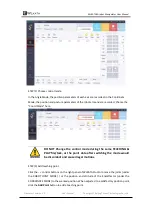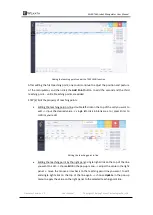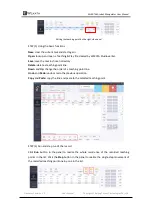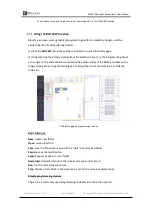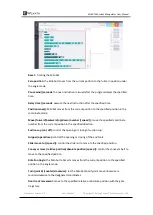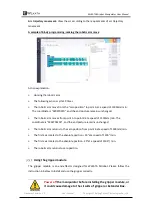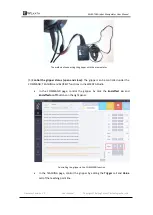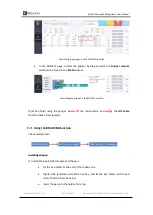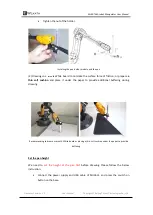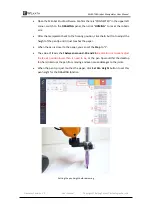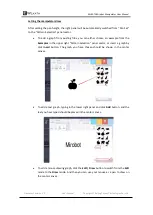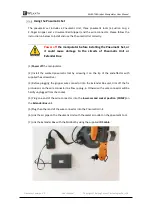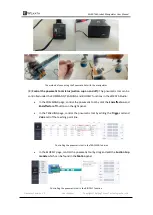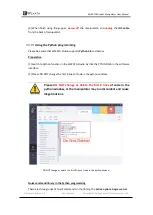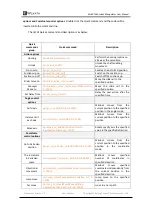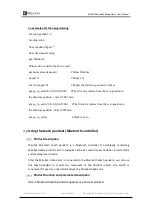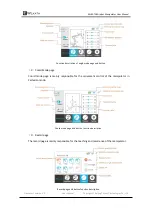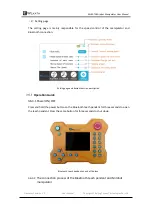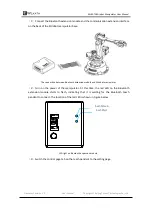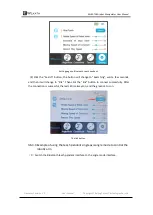WLKATA Mirobot Manipulator User Manual
Document version 1.0 User Manual Copyright© Beijing Tsinew Technologies Co., Ltd.
The method of connecting the gripper with the manipulator
(5)
Control the gripper status (open and close):
The gripper can be controlled under the
COMMAND, TEACHING and BLOCKLY functions in the WLKATA Studio:
•
In the COMMAND page, control the gripper by click the
End-effect on
and
End-effector off
buttons on the right panel.
Controlling the gripper in the COMMAND function
•
In the TEACHING page, control the gripper by editing the
Trigger
cell and
Value
cell of the teaching point line.