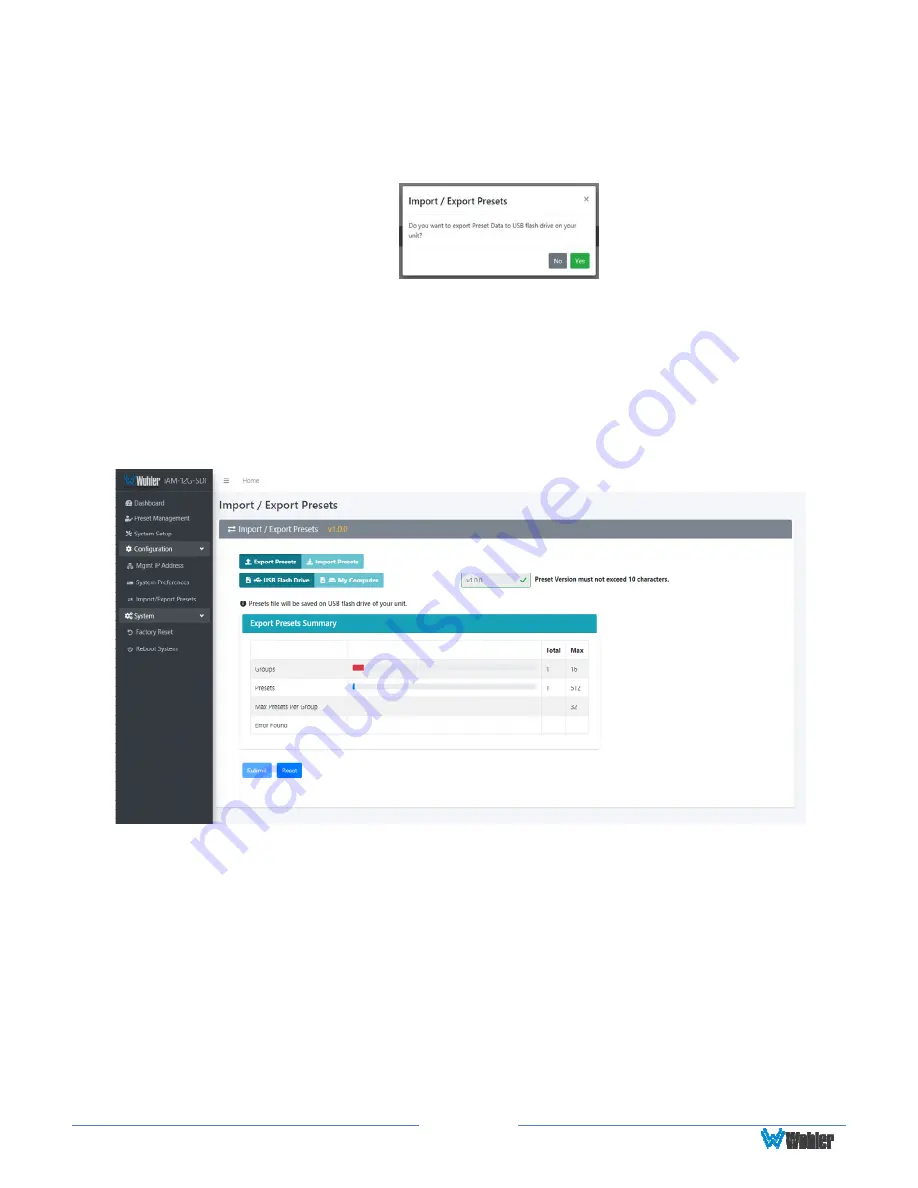
Page
107
2.
Select either the
USB Flash Drive
button or the
Hard Drive
button.
3.
If you have selected the
USB Flash Drive
Button, insert a flash drive in the
front panel USB jack on the iAM-12G-SDI containing the Presets to be
exported.
4.
Click the
Submit
button. A small
Verify
window will appear:
5.
Click
Yes
to proceed with writing the Preset data to the flash drive or hard
drive. The copying will proceed. Do not withdraw the flash drive before all of
the data is written to it. After the Preset data has been written, the screen in
Figure 4-34 will appear, explaining what has been exported in a Summary. It
will also note whether there were any errors in the process. If there were any
errors, repeat these steps to try again.
Figure 4–34: Database Export
Import Configuration
Use the
Import Presets
selection to retrieve presets from a USB flash drive
inserted in the front panel port or from the computer hard drive. Use the following
steps to copy the Preset configuration into the iAM-12G-SDI:
1.
Click the
Import Presets
button on the
Import / Export Presets
page
shown in Figure 4-34.
2.
Select either the
USB Flash Drive
button or the
Hard Drive
button.
3.
If you have selected the
USB Flash Drive
button, insert a flash drive in the
front panel USB jack on the iAM-12G-SDI you want to recover Preset data
from.
Summary of Contents for iAM-12G-SDI
Page 6: ...Page 6 APPENDIX E API Documentation 139 Introduction 139 API Presets 139...
Page 92: ...Page 92 Figure 4 21 Remote Monitor ED2 Single Presentation...
Page 94: ...Page 94 Figure 4 23 Remote Monitor Dolby E DE...
Page 95: ...Page 95 Figure 4 24 Remote Monitor DD with ATMOS...
Page 98: ...Page 98 Figure 4 27 System Setup SFP Information...
Page 151: ...Page 151 channel_number 1...















































