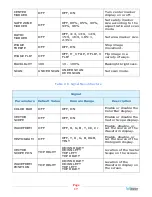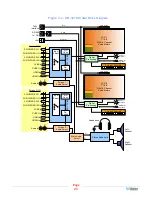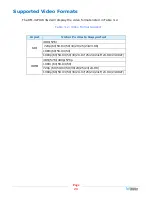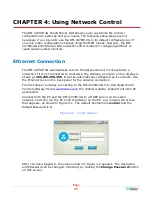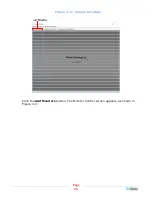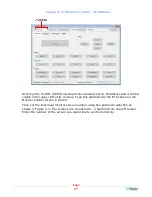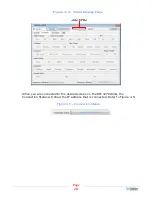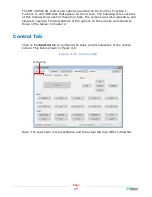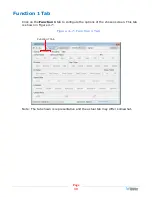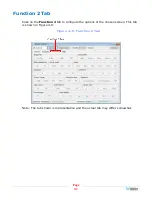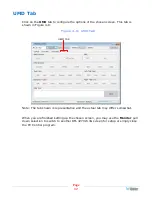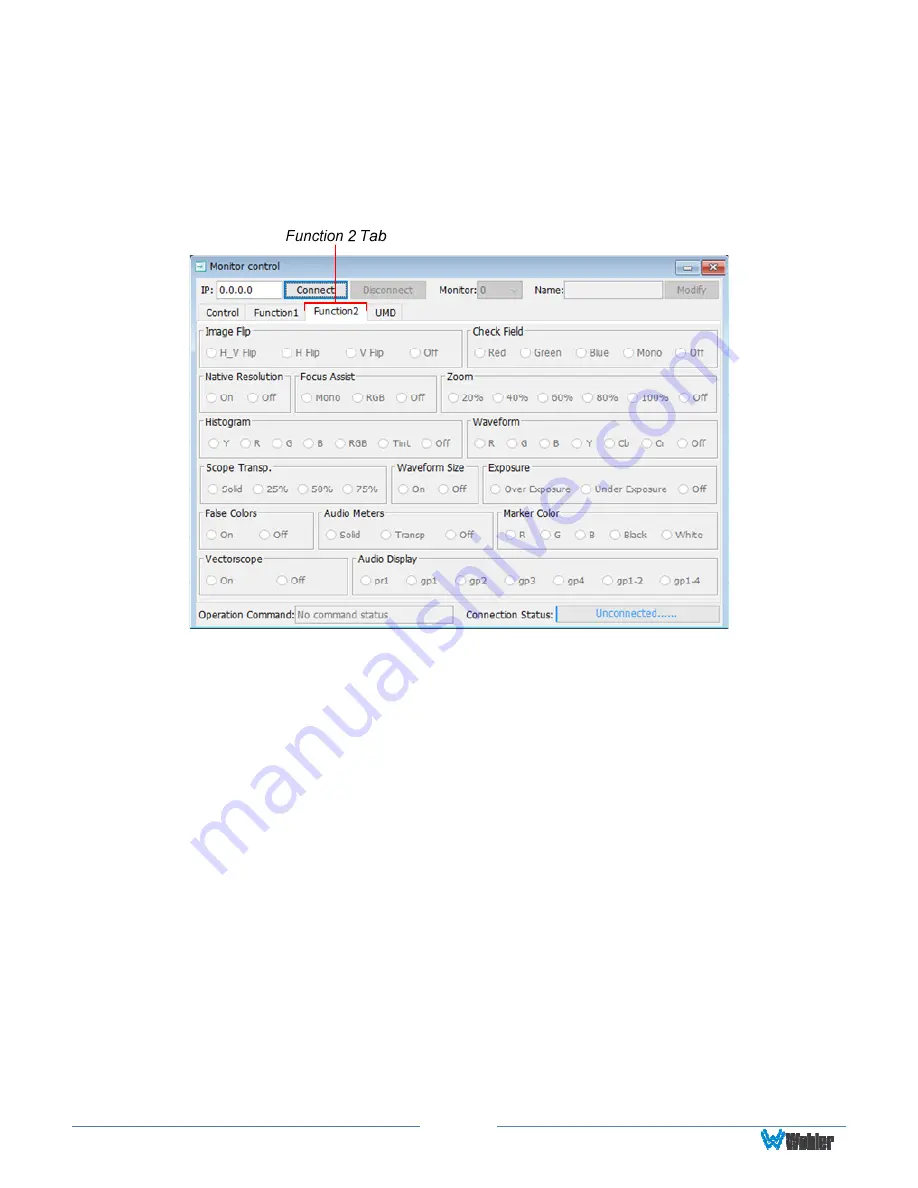Reviews:
No comments
Related manuals for RM-3270W-3G2

WVCK1420 - COLOR MONITOR
Brand: Panasonic Pages: 26

CY-VHD9500U
Brand: Panasonic Pages: 4

TLM-433
Brand: Datavideo Pages: 11

TLM-170G
Brand: Datavideo Pages: 12

BC-100
Brand: Hama Pages: 51

SyncMaster 732NW
Brand: Samsung Pages: 50

SyncMaster 740B Plus
Brand: Samsung Pages: 63

SyncMaster 730MP
Brand: Samsung Pages: 72

TW191D
Brand: I-Inc Pages: 19

FlexScan M1900
Brand: Eizo Pages: 2

AD-8917
Brand: A&D Pages: 27

LM 3188
Brand: MIP Pages: 41

ProLite T1531SR
Brand: Iiyama Pages: 1

HE195
Brand: Hanns.G Pages: 25

XR3 Series
Brand: Xerox Pages: 27

Wellness 4608
Brand: OBH Nordica Pages: 60

HH241
Brand: Hanns.G Pages: 23

RHDM-2301
Brand: Barco Pages: 174