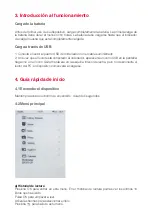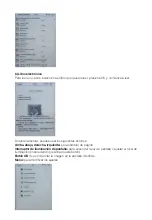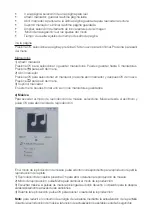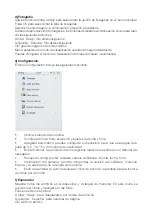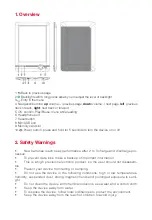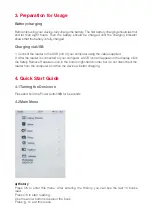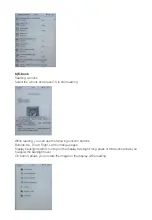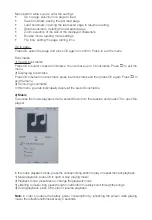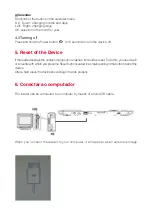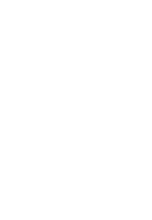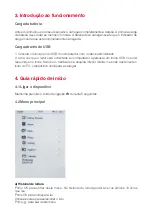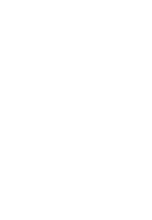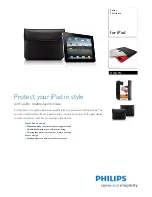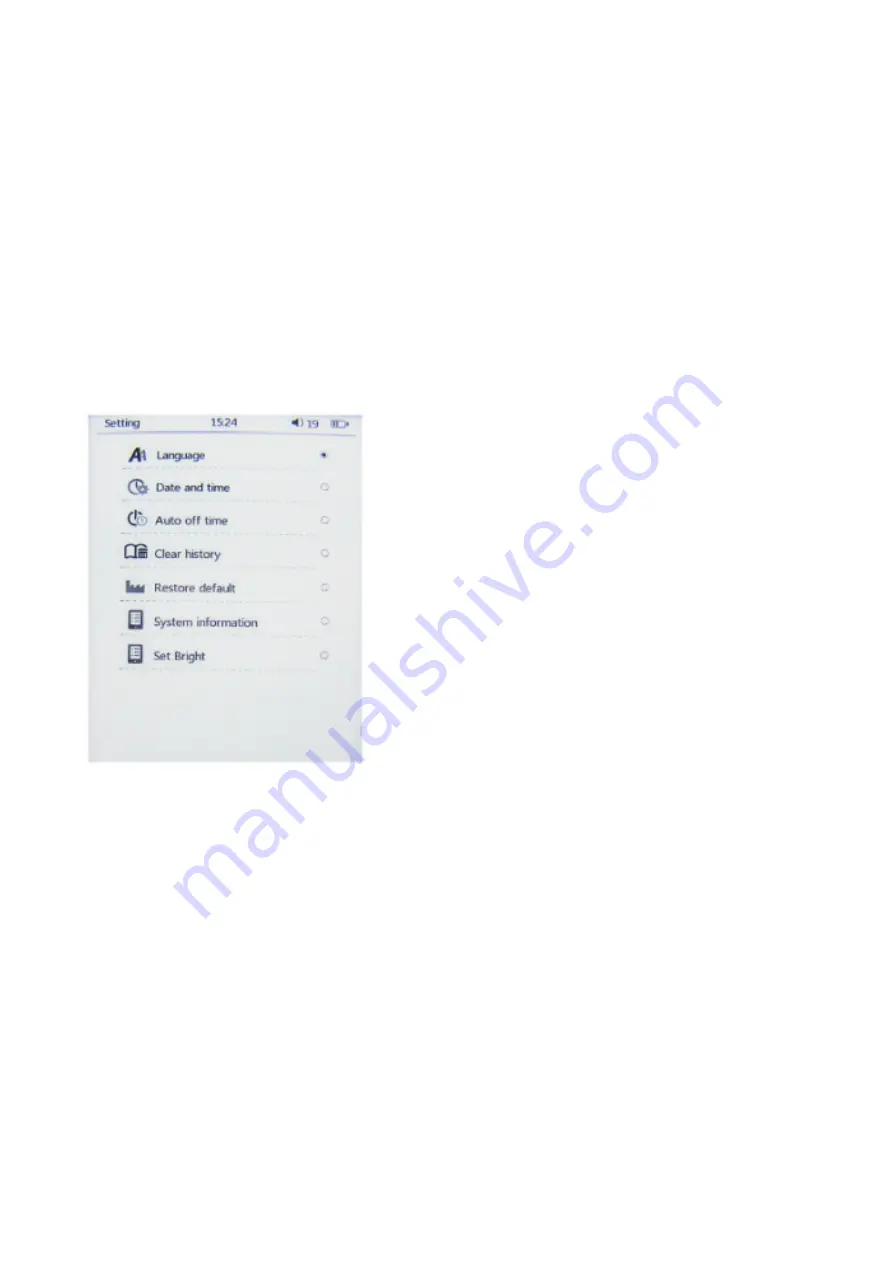
1. Overview
1. Back to previous page
2. Backlight switch, long press allows you to adjust the level of backlight
3. Entry in the menu
4. Navigation buttons:
up
: / previous page,
down:
volume - / next page,
left
: previous
track or back,
right
: next track or forward
5. OK: confirm, Play/Pause, menu while reading
6. Headphone port
7. Reset button
8. Mini USB port
9. Memory card slot
10. Power button: press and hold for 5 seconds to turn the device on or off
2. Safety Warnings
•
New batteries reach peak performance after 2 to 3 charge and discharge pro-
cesses.
•
To prevent data loss, make a backup of important information.
•
This is a high precision electronic product, so the user should not disassem-
ble.
•
Prevent your device from falling or bumping.
•
Do not use the device in the following conditions: high or low temperatures,
humidity, suspended dust, strong magnetic fields and prolonged exposure to sunli-
ght.
•
Do not clean the device with chemical solutions, use water and a cotton cloth.
•
Keep the device away from water.
•
To dispose the device, follow local ordinances to protect the environment.
•
Keep the device away from the reach of children to avoid injury.
3. Preparation for Usage
Battery charging
Before first using your device, fully charge the battery. The first battery charging should last not
shorter than eight hours. Then the battery should be charged until the charging indicator
shows that the battery is fully charged.
Charging via USB
1. Connect the reader to the USB port of your computer using the cable supplied
2. After the reader is connected to your computer, a USB icon will appear on the display, click
the Safely Remove Hardware icon in the bottom right-hand corner but do not disconnect the
reader from the computer, and then the device will start charging.
4. Quick Start Guide
4.1 Turning the Device on
Press and hold the Power button for 5 seconds
4.2 Main Menu
a) History
Press OK to enter this menu. After entering the History, you can see the last 10 books
read.
Press OK to start reading.
Use the arrow buttons to select the book.
Press to exit this menu.
b) E-book
Reading e-books
Select the e-book and press OK to start reading
While reading, you can use the following function buttons
Buttons: Up, Down, Right, Left to change pages
Display backlight switch: turning on the display backlight, long press of this button allows you
to adjust the backlight level
OK button: allows you to rotate the image on the display while reading
Menu button: allows you to enter the settings
•
Go to page: selection of a page to read
•
Save bookmark: saving the last read page
•
Load bookmark: opening the last saved page to resume reading
•
Delete bookmark: deleting the last saved page
•
Zoom: selection of the size of the displayed characters
•
Browse mode: reading mode settings
•
Flip time: setting the page turning time
Go to page
Press OK, select the page and press OK again to confirm. Press to exit the menu.
Bookmarks
1) Saving bookmarks
Press OK to select or save bookmarks. You can save up to 5 bookmarks. Press to exit the
menu.
2) Displaying bookmarks
Press OK to select one bookmark, press load bookmark and then press OK again. Press to
exit the menu.
3) Removing bookmarks
In this menu you can individually delete all the saved bookmarks.
c) Music
To access the music playback mode, select Music from the desktop and press OK to open the
playlist.
In the music playback mode, press the corresponding button to play or repeat the track playback.
1) Music playback: press OK to open or stop playing music
2) Playback mode: press Menu to change the playback mode
3) Listening to music: long press the right or left button to quickly scroll through the songs.
4) During playback, press OK to stop or resume playback.
Note:
in order to reduce the battery power consumption by refreshing the screen while playing
music, the refresh function is set every 5 seconds.
d) Images
Use the Up / Down buttons to select the Images option in the main menu. Press OK to select
the list of images.
Select one image and then press OK to open it.
When viewing images, the buttons below perform the following functions:
'Up', 'Down': previous / next photo
'Left', 'Right': previous / next photo
OK: rotating the image in 2 directions
Menu: setting the viewing mode when the image is open
You can set the viewing mode. You can select the viewing mode in the manual mode or in the
automatic mode.
e) Settings
The Settings menu includes the following functions:
•
Language: selecting the appropriate language
•
Date and time: selection and setting the appropriate date ad time
•
Auto off time: if you set the device to turn off after 3, 5, 10, 15 or 20 minutes, the device
will turn off if not in use
•
Clear history: deleting records concerning the read books from the browser history
•
Restore default: restoring factory settings such as: language, date, time
•
System information: you can check the software version, internal memory, and the
memory card capacity
•
Set bright: setting the level of display brightness for reading books at night
f) Explorer
Shows all the files on the device and the memory card; in this menu you can read books
and browse photos
Button functions:
'Up', 'Down': scrolling the list of files
'Left', 'Right': buttons used for changing pages
OK: opening file
g) Calendar
Functions of the buttons in the calendar menu:
'Up', 'Down': changing months and days
'Left', 'Right': changing days
OK: selection of the month or year
4.3 Turning off
Press and hold the Power button for 5 seconds to turn the device off.
5. Reset of the Device
If the reader displays the content improperly or crashes, it should be reset. To do this, you need a pin
or a needle with which you press the Reset button located in a small opening in the bottom part of the
device.
After a hard reset, the device should begin to work properly.
6. Conectar ao computador
The reader can be connected to a computer by means of a mini USB cable.
When you connect the reader to your computer, it will appear as an external storage.
The following icon should appear on the display:
•
When downloading or uploading files, do not disconnect the USB cable, otherwise you
may damage the software
•
If you want to disconnect the reader from your computer, make sure that the down-
loading or uploading process is complete
•
If your computer uses Windows 2000 or Windows XP, you must remove the device by
double-clicking on 'Safely Remove Hardware' or the data will be lost
•
After the downloading or uploading process is complete 'Safely Remove Hardware' to
disconnect the reader from your computer
More info and support
For more information about our products, practical advices, frequent questions, users
manuals, updates, etc. visit http://www.wolderelectronics.com.
To contact our technical support visit http://www.wolderelectronics.com/soporte/servicio-tecnico
Declaration of conformity
GLOBAL WOLDER GROUP S.L, Polígono Industrial de Barros nº29, 39408 Barros, Cantabria,
Spain, declares that this product, model miBuk Ilusion, complies with the provisions of Directive
99/05/CE on Radio Equiments and Telecommunications (R&TTE), and Directive 2004/108/CEE
on Electromagnetic Compatibility, according to harmonized standards.
Summary of Contents for miBuk ilusion
Page 1: ...Manual de usuario ...
Page 9: ...User manual ...
Page 17: ......
Page 18: ......
Page 19: ...Manual de utilizador ...
Page 27: ......
Page 28: ......
Page 29: ...1 Manuel d utilisation ...
Page 37: ......
Page 38: ......