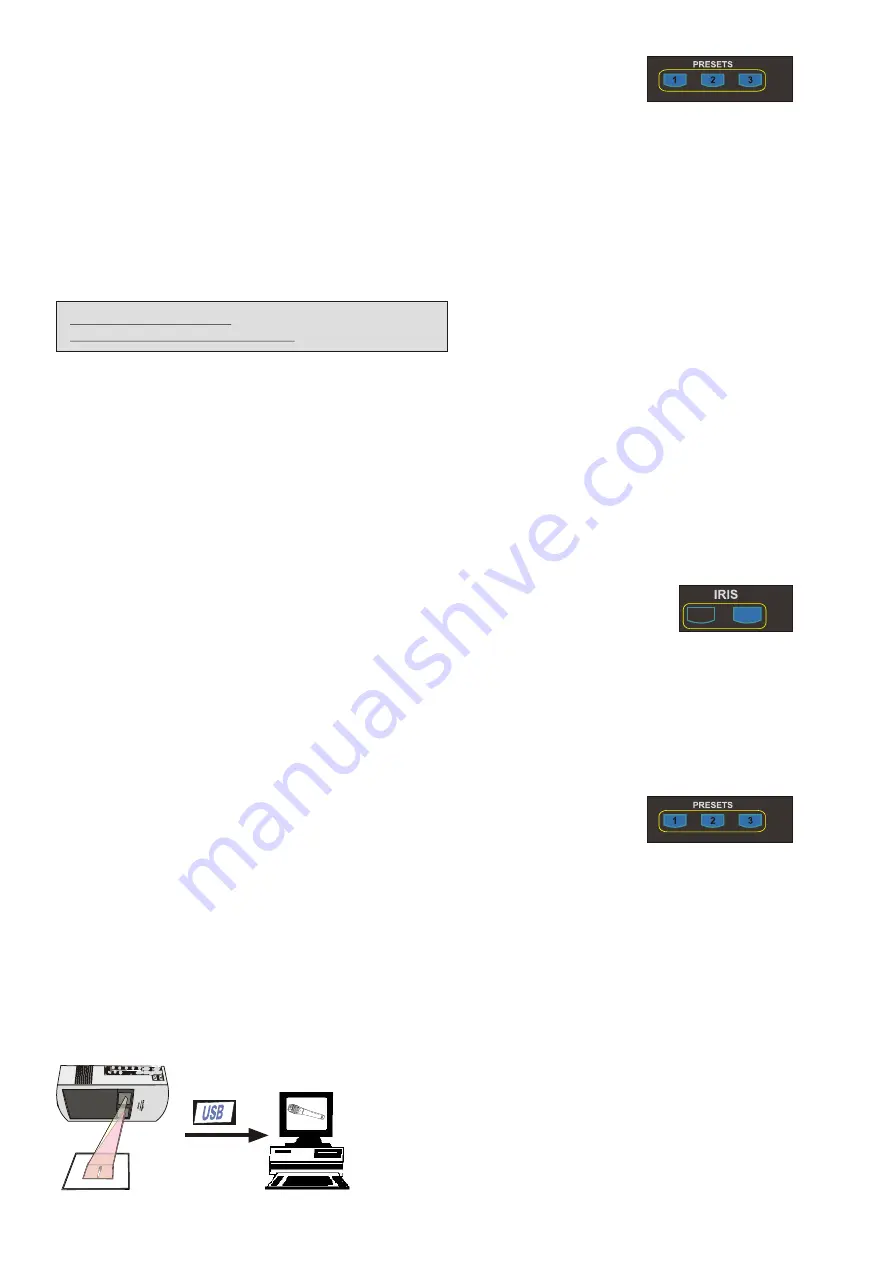
WolfVision Visualizers offer the possibility of programming three Presets for the functions: Zoom, Focus, Iris,
Light, Image, Text, Positive/Negative and Black/White. They can be stored and recalled by pressing one of the
three PRESET keys (#14) on the remote control.
This function is very useful, for example, if a user requires one Preset for documents on the working surface, one
for working with slides (bottom light) and one for high objects. During the presentation the user just has to press
one of the PRESET keys when they change from one object to the other.
For programming a preset just adjust every function as required and then keep one of the PRESET keys pressed
for more than 2 seconds. The
tells you when the preset is stored.
When the Presets are stored as mentioned above, all current settings like Zoom-, Focus- or Image Position are
stored.
Contrary to this, a user also has the opportunity to assign only one specific function to a PRESET key. Available
functions are: "Image on/off", "Iris open/close", "White Balance", "Negative", "Negative/Blue", "Black/White" etc.
This can be done in the on-screen menu of the Visualizer:
on-screen menu
1. Press the menu key
(#19)
for one second, until you see the menu on your screen.
2. Select "Preset Contol" with the select keys
(#22)
3. Select the required function for each Preset key
(If "Preset" is selected as a function then the presets are user-programmable as described above)
If you need help in the on-screen menu press the HELP-key
(#21)
PRESET FUNCTION
Pressing the key quickly: Recalling a preset
Pressing for more than 2 seconds: Saving a new preset
AUTO-IRIS / MANUAL-IRIS
WolfVision Visualizers are equipped with an Auto-iris. It automatically adjusts the brightness of the camera.
When the manual IRIS keys
(#20)
are used, the Auto-iris function is switched off. In this mode the Iris can be
adjusted manually.
When the ZOOM keys
(#13)
are used, the Auto-iris function is switched on again. Before the iris closes
completely, the Visualizer automatically dims the light.
The standard Auto-iris level can be set brighter or darker in the on-screen menu
(see page 15)
USB-PORT
The
USB
output of the VZ-C10 can be used to store still images
from the Visualizer in a computer. No additional computer
hardware (like a grabber card) is required. In this way the
Visualizer can be used as a 3-D scanner for your computer.
Just connect the USB port
(#30)
of the Visualizer and the USB port
of your computer. A dedicated WolfVision USB-scan-software is
available on the supplied CD-ROM. The latest version of this
software can be downloaded from WolfVision's Internet homepage
at:
www.wolfvision.com/support
IMAGE ON / OFF
The function IMAGE ON/OFF can be assigned to one of the Preset keys (#14) in
.
Independently an image is always output by
the Preview
(#32)
and PAL/NTSC video outputs
(#36 and #37).
These outputs can be used for control monitors.
the Visualizer's on-screen menu
(see chapter "Presets" on top of this page)
As a result this Preset key can be used to switch the image from the
RGBHV- and DVI- outputs
(#29, 33 and 35)
of the Visualizer on and off.
A constant sync signal is supplied to all switchable outputs (even in the image off mode) eliminating monitor image
distortions when switching the outputs on and off.
10
20
WolfVision Visualizers offer the possibility of programming three Presets for the functions: Zoom, Focus, Iris,
Light, Image, Text, Positive/Negative and Black/White. They can be stored and recalled by pressing one of the
three PRESET keys (#14) on the remote control.
This function is very useful, for example, if a user requires one Preset for documents on the working surface, one
for working with slides (bottom light) and one for high objects. During the presentation the user just has to press
one of the PRESET keys when they change from one object to the other.
For programming a preset just adjust every function as required and then keep one of the PRESET keys pressed
for more than 2 seconds. The
tells you when the preset is stored.
When the Presets are stored as mentioned above, all current settings like Zoom-, Focus- or Image Position are
stored.
Contrary to this, a user also has the opportunity to assign only one specific function to a PRESET key. Available
functions are: "Image on/off", "Iris open/close", "White Balance", "Negative", "Negative/Blue", "Black/White" etc.
This can be done in the on-screen menu of the Visualizer:
on-screen menu
1. Press the menu key
(#19)
for one second, until you see the menu on your screen.
2. Select "Preset Contol" with the select keys
(#22)
3. Select the required function for each Preset key
(If "Preset" is selected as a function then the presets are user-programmable as described above)
If you need help in the on-screen menu press the HELP-key
(#21)
PRESET FUNCTION
Pressing the key quickly: Recalling a preset
Pressing for more than 2 seconds: Saving a new preset
AUTO-IRIS / MANUAL-IRIS
WolfVision Visualizers are equipped with an Auto-iris. It automatically adjusts the brightness of the camera.
When the manual IRIS keys
(#20)
are used, the Auto-iris function is switched off. In this mode the Iris can be
adjusted manually.
When the ZOOM keys
(#13)
are used, the Auto-iris function is switched on again. Before the iris closes
completely, the Visualizer automatically dims the light.
The standard Auto-iris level can be set brighter or darker in the on-screen menu
(see page 15)
USB-PORT
The
USB
output of the VZ-C10 can be used to store still images
from the Visualizer in a computer. No additional computer
hardware (like a grabber card) is required. In this way the
Visualizer can be used as a 3-D scanner for your computer.
Just connect the USB port
(#30)
of the Visualizer and the USB port
of your computer. A dedicated WolfVision USB-scan-software is
available on the supplied CD-ROM. The latest version of this
software can be downloaded from WolfVision's Internet homepage
at:
www.wolfvision.com/support
IMAGE ON / OFF
The function IMAGE ON/OFF can be assigned to one of the Preset keys (#14) in
.
Independently an image is always output by
the Preview
(#32)
and PAL/NTSC video outputs
(#36 and #37).
These outputs can be used for control monitors.
the Visualizer's on-screen menu
(see chapter "Presets" on top of this page)
As a result this Preset key can be used to switch the image from the
RGBHV- and DVI- outputs
(#29, 33 and 35)
of the Visualizer on and off.
A constant sync signal is supplied to all switchable outputs (even in the image off mode) eliminating monitor image
distortions when switching the outputs on and off.
10
20
WolfVision Visualizers offer the possibility of programming three Presets for the functions: Zoom, Focus, Iris,
Light, Image, Text, Positive/Negative and Black/White. They can be stored and recalled by pressing one of the
three PRESET keys (#14) on the remote control.
This function is very useful, for example, if a user requires one Preset for documents on the working surface, one
for working with slides (bottom light) and one for high objects. During the presentation the user just has to press
one of the PRESET keys when they change from one object to the other.
For programming a preset just adjust every function as required and then keep one of the PRESET keys pressed
for more than 2 seconds. The
tells you when the preset is stored.
When the Presets are stored as mentioned above, all current settings like Zoom-, Focus- or Image Position are
stored.
Contrary to this, a user also has the opportunity to assign only one specific function to a PRESET key. Available
functions are: "Image on/off", "Iris open/close", "White Balance", "Negative", "Negative/Blue", "Black/White" etc.
This can be done in the on-screen menu of the Visualizer:
on-screen menu
1. Press the menu key
(#19)
for one second, until you see the menu on your screen.
2. Select "Preset Contol" with the select keys
(#22)
3. Select the required function for each Preset key
(If "Preset" is selected as a function then the presets are user-programmable as described above)
If you need help in the on-screen menu press the HELP-key
(#21)
PRESET FUNCTION
Pressing the key quickly: Recalling a preset
Pressing for more than 2 seconds: Saving a new preset
AUTO-IRIS / MANUAL-IRIS
WolfVision Visualizers are equipped with an Auto-iris. It automatically adjusts the brightness of the camera.
When the manual IRIS keys
(#20)
are used, the Auto-iris function is switched off. In this mode the Iris can be
adjusted manually.
When the ZOOM keys
(#13)
are used, the Auto-iris function is switched on again. Before the iris closes
completely, the Visualizer automatically dims the light.
The standard Auto-iris level can be set brighter or darker in the on-screen menu
(see page 15)
USB-PORT
The
USB
output of the VZ-C10 can be used to store still images
from the Visualizer in a computer. No additional computer
hardware (like a grabber card) is required. In this way the
Visualizer can be used as a 3-D scanner for your computer.
Just connect the USB port
(#30)
of the Visualizer and the USB port
of your computer. A dedicated WolfVision USB-scan-software is
available on the supplied CD-ROM. The latest version of this
software can be downloaded from WolfVision's Internet homepage
at:
www.wolfvision.com/support
IMAGE ON / OFF
The function IMAGE ON/OFF can be assigned to one of the Preset keys (#14) in
.
Independently an image is always output by
the Preview
(#32)
and PAL/NTSC video outputs
(#36 and #37).
These outputs can be used for control monitors.
the Visualizer's on-screen menu
(see chapter "Presets" on top of this page)
As a result this Preset key can be used to switch the image from the
RGBHV- and DVI- outputs
(#29, 33 and 35)
of the Visualizer on and off.
A constant sync signal is supplied to all switchable outputs (even in the image off mode) eliminating monitor image
distortions when switching the outputs on and off.
10
20
WolfVision Visualizers offer the possibility of programming three Presets for the functions: Zoom, Focus, Iris,
Light, Image, Text, Positive/Negative and Black/White. They can be stored and recalled by pressing one of the
three PRESET keys (#14) on the remote control.
This function is very useful, for example, if a user requires one Preset for documents on the working surface, one
for working with slides (bottom light) and one for high objects. During the presentation the user just has to press
one of the PRESET keys when they change from one object to the other.
For programming a preset just adjust every function as required and then keep one of the PRESET keys pressed
for more than 2 seconds. The
tells you when the preset is stored.
When the Presets are stored as mentioned above, all current settings like Zoom-, Focus- or Image Position are
stored.
Contrary to this, a user also has the opportunity to assign only one specific function to a PRESET key. Available
functions are: "Image on/off", "Iris open/close", "White Balance", "Negative", "Negative/Blue", "Black/White" etc.
This can be done in the on-screen menu of the Visualizer:
on-screen menu
1. Press the menu key
(#19)
for one second, until you see the menu on your screen.
2. Select "Preset Contol" with the select keys
(#22)
3. Select the required function for each Preset key
(If "Preset" is selected as a function then the presets are user-programmable as described above)
If you need help in the on-screen menu press the HELP-key
(#21)
PRESET FUNCTION
Pressing the key quickly: Recalling a preset
Pressing for more than 2 seconds: Saving a new preset
AUTO-IRIS / MANUAL-IRIS
WolfVision Visualizers are equipped with an Auto-iris. It automatically adjusts the brightness of the camera.
When the manual IRIS keys
(#20)
are used, the Auto-iris function is switched off. In this mode the Iris can be
adjusted manually.
When the ZOOM keys
(#13)
are used, the Auto-iris function is switched on again. Before the iris closes
completely, the Visualizer automatically dims the light.
The standard Auto-iris level can be set brighter or darker in the on-screen menu
(see page 15)
USB-PORT
The
USB
output of the VZ-C10 can be used to store still images
from the Visualizer in a computer. No additional computer
hardware (like a grabber card) is required. In this way the
Visualizer can be used as a 3-D scanner for your computer.
Just connect the USB port
(#30)
of the Visualizer and the USB port
of your computer. A dedicated WolfVision USB-scan-software is
available on the supplied CD-ROM. The latest version of this
software can be downloaded from WolfVision's Internet homepage
at:
www.wolfvision.com/support
IMAGE ON / OFF
The function IMAGE ON/OFF can be assigned to one of the Preset keys (#14) in
.
Independently an image is always output by
the Preview
(#32)
and PAL/NTSC video outputs
(#36 and #37).
These outputs can be used for control monitors.
the Visualizer's on-screen menu
(see chapter "Presets" on top of this page)
As a result this Preset key can be used to switch the image from the
RGBHV- and DVI- outputs
(#29, 33 and 35)
of the Visualizer on and off.
A constant sync signal is supplied to all switchable outputs (even in the image off mode) eliminating monitor image
distortions when switching the outputs on and off.
10
20
14
14



























