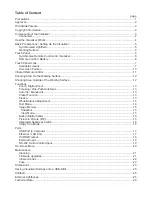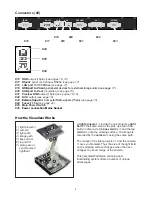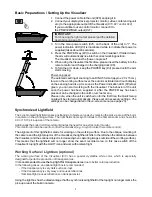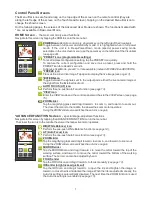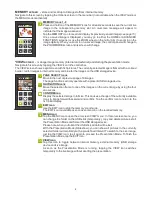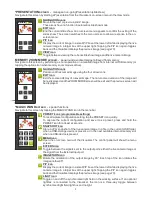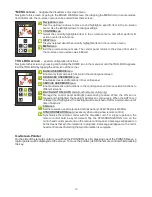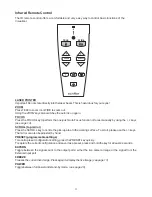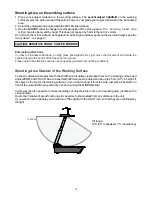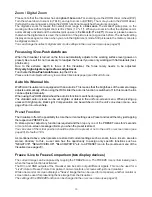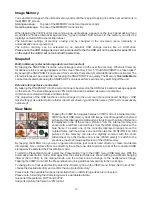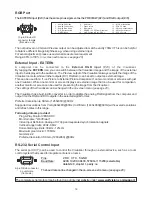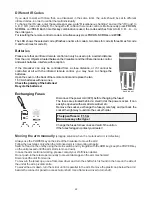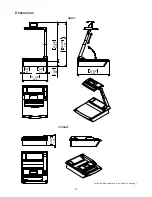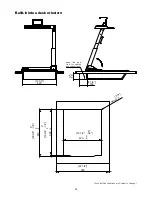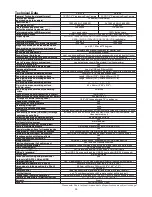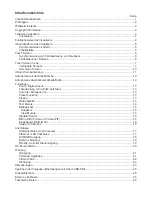Correct white balance adjustment is important for an exact color reproduction!
This means that the white balance
is continuously adjusted automatically.
For an exact white balance, at least 10% of the recorded image should be white.
For a precise fixed white balance adjustment use the "One Push" white balance. This can be done by
tapping the WB icon. When the white balance is stored an on-screen message appears. Setting a "One
Push" white balance switches off the "Auto Tracking" mode (when the unit is switched off and on again the
"Auto Tracking" mode will be reactivated).
For specialists: The Visualizer can be switched between "
Auto Tracking
", "
One Push
" and "
Manual
"
white balance mode in the on-screen menu (see page 20). If you work with negative transparencies and a
light box, use a blank (black in the image) part of the negative film for white balance adjustment! The "one
Push" white balance will be separately adjusted and stored for top light and external light box.
Each time the lighting condition changes, the Visualizer's camera must readjust its white balance, in order
to optimize the color reproduction. The lighting condition (color temperature) changes, for example, if
changing between the Visualizer's light and an external lightbox (bottom light) or if the room light is turning
on or off.
The standard setting of the Visualizer is "
Auto Tracking
" white balance.
Normally there is no need for a manual white balance adjustment. However, if the colors on the screen still
appear to be wrong, the white balance can be adjusted manually (one-push):
Hints to perform a One-Push white balance:
Top light
:
Zoom in on a white object (e.g. a sheet of paper) until there is only white on the screen and tap the WB
icon.
Lightbox with transparencies:
Turn off the light of the Visualizer and switch on the lightbox by tapping the LIGHT icon. Remove
everything from the light box, zoom to the smallest picture size until there is only white on the screen and
tap the WB icon.
Lightbox with x-rays:
Turn off the light of the Visualizer and switch on the lightbox by tapping the LIGHT icon. Place an x-ray on
the light box, zoom out until the whole x-ray is picked up and tap the WB icon.
Please note: False colors can also be due to wrong color settings of your projector or monitor. It is
recommended to adjust the white balance of the Visualizer at first and if the results are still not satisfactory,
the monitor or projector should be checked.
White Balance Adjustent
For improving the readability of text, sketches or x-rays, the text mode can be activated by tapping the
assigned PRESET icon
.
This mode enhances the contrast of the picture. Please note that the colors are now
darker than usual
. To
switch off the text enhancement mode, tap the
again. When the text
enhancement mode is in use, the message "TEXT" is displayed on the output.
This should remind the user to switch off the text mode when it is no longer required. It should also prevent
users trying to correct dark colors by opening the iris, resulting in a poorly adjusted picture.
(TEXT)
assigned PRESET icon
(TEXT)
Text Mode
14
IMPORTANT