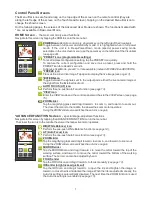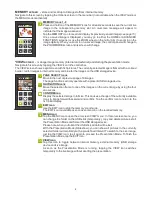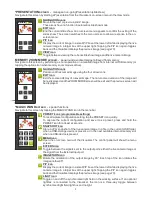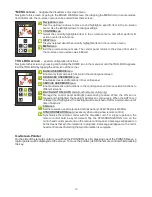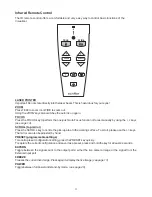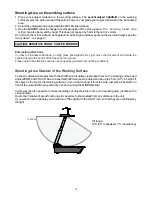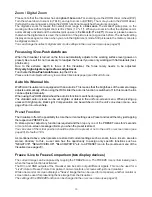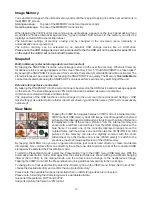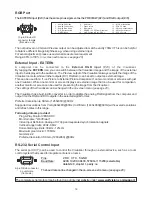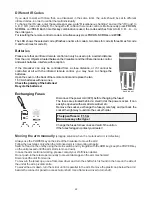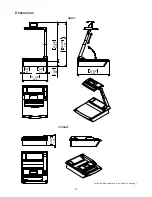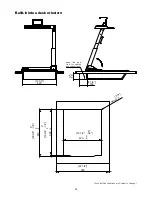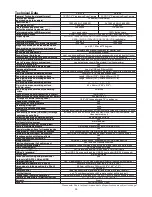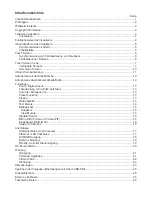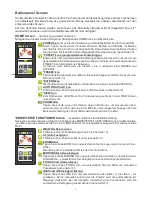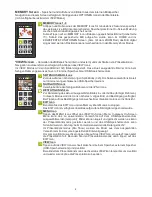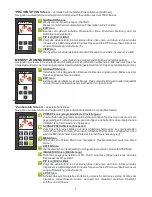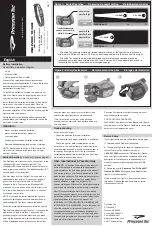MAINTENANCE
The firmware (software) of your Visualizer (including the o
) can easily be upgraded to the
latest version. The firmware update can be done via RS-232, USB, Ethernet (LAN) or USB stick.
Firmware update files can be downloaded free of charge at
www.wolfvision.com/support
.
Updates via RS-232, USB or Ethernet/LAN can be made with the WolfVision vLink Software.
Updates via USB stick need the firmware file to be placed in the folder
root:\WOLFVISION\
(default folder
can be changed in the on-screen menu
Advanced Settings / USB Settings
).
Alternatively, the firmware update can be started in the on-screen menu (A
dvanced Settings / Device Info
),
provided the Visualizer is connected to the Internet and a nameserver IP address is assigned (
Advanced
Settings / Ethernet Settings
). By selecting the line ”Check For FW Update”, the Visualizer checks the
WolfVision server for newer firmware files. Follow the on-screen instructions to start the update process.
For a RS232 connection, use a crossed serial RS232 cable (Null modem cable).
n-screen HELP
Firmware Upgrades
WARNING:
To clean the mirror inside the unit, the unit has to be opened!
Opening the unit is reserved for WolfVision or authorized service personnel only!
The unit might be in need of adjustment after opening.
Cleaning
Cabinet
:
Clean the cabinet by gently wiping it with a soft, lint free cloth.
Glass:
Clean the glass by gently wiping it with a soft, lint free cloth (do not use a paper tissue!). Clean by
breathing on the glass to create moisture then wipe with a lint free cloth (If not clean, use special
optical cleaner only).
Mirror:
Clean the mirror by gently wiping it vertically with the supplied WolfVision cleaning cloth. Clean
by breathing on the mirror to create moisture then wipe with the WolfVision cloth (If not clean,
use a special optical cleaner only).
Never use strong cleaning agents such as acetone or benzene!
These substances can damage the surface and anti-reflex coating of the glass!
Alcohol and
ordinary glass cleaner can cause a slightly blue mirror surface!
Please note that dust on the mirror inside the unit and the glass has little effect on the picture quality (as it is
out of the focal range).
CAUTION:
Sensitive front coated mirror!
Move the tissue in a vertical direction only!
(horizontal scratches will cause ugly reflections).
Avoid pressing mirror hard!
21
IMPORTANT
If the unit gets too hot (improper ventilation, or air extraction or too high ambient temperature) a built in
thermal sensor will switch off the light of the Visualizer.
Verify that proper ventilation and air extraction is available and allow the unit to cool!
The rotation speed of the blower is temperature controlled.
Thermostat