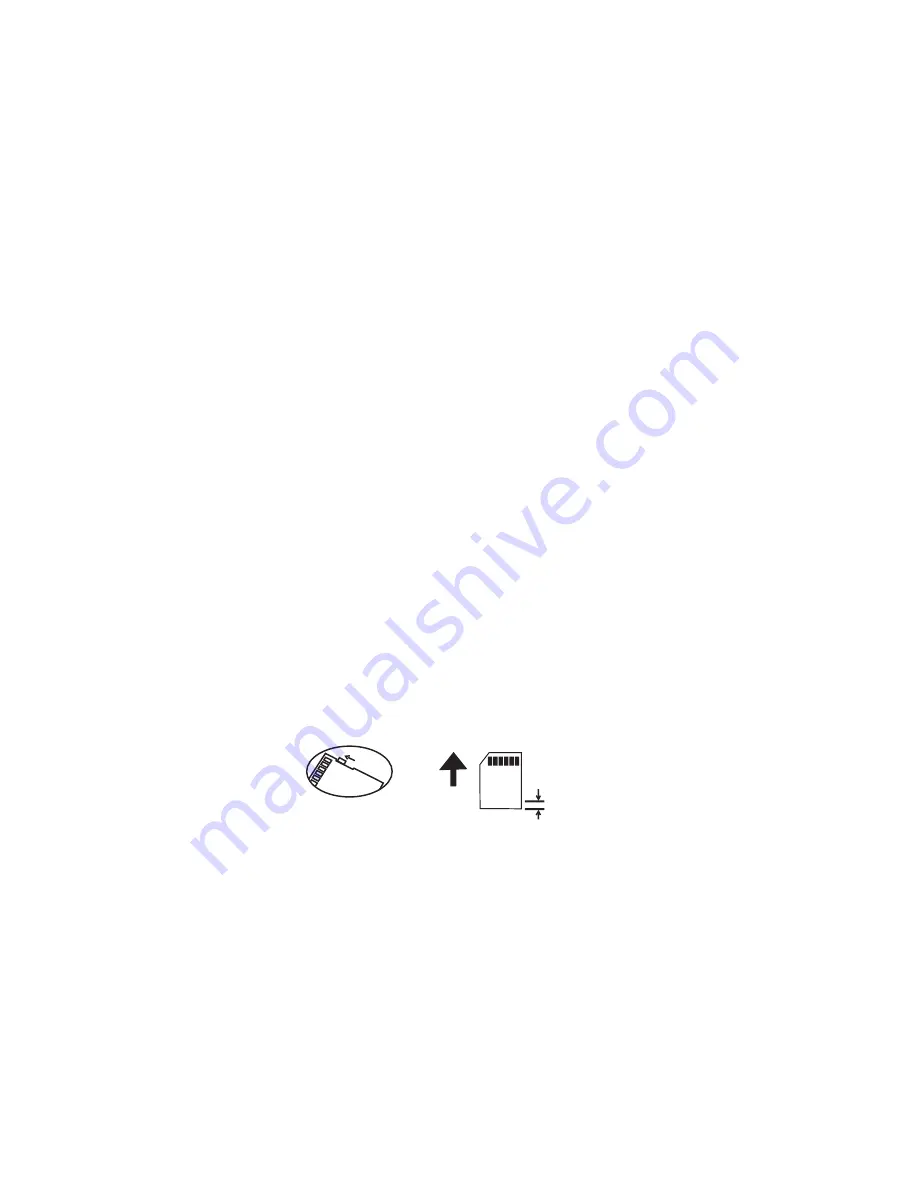
8
Attach Power
Connect the cable to included power adapter. Plug the power adapter
to a wall outlet, or plug cable to computer USB port directly. F2D
Super Plus turns off itself after 30 minutes of idle time.
Use Built-in Memory
F2D Super Plus has built-in memory that stores about 35 ~ 40 digital
images. After power on, a "No card" icon will appear on the viewer
for 3 seconds if an external memory card is not inserted.
1.
2.
Getting Started
Use Optional SD/SDHC Memory Card
Insert a SD/SDHC memory card (Max. 32 GB)
before
powering on
the F2D Super Plus.
Do not use SDXC or MicroSD memory
card
with card adapter
on F2D Super Plus. It could freeze the device.
Ensure the card is unlocked, gently insert it with
gold fingers facing
up until it clicks.
Power off the F2D Super Plus before removing
the memory card. Eject the card by gently pushing in the card,
instead of pulling out directly.
3.
9
Unloc
k
Unlock the card
Gold contacts face up
Push in until clicks &
1/8" remains
1/8"
A new memory card or an used camera card should be formatted
before using with the F2D Super Plus. Refer to item 4.
Each 1 GB of SD/SDHC memory holds about 500-700 digital
images. The maximum accepting capacity of a SD/SDHC Memory
Card
is
32 GB
, otherwise it will freeze the F2D Super Plus.
Format/Delete All Internal Memory or SD/SDHC Card
This function formats/deletes all files stored in the internal memory if
SD/SDHC memory card is not inserted. With external memory card
inserted, the function of "Delete All" would erase all files on the
inserted card. Caution, any and all existing files would be deleted
after the procedure of "
Delete All"
. Make a backup if it's needed.
1. Insert SD/SDHC memory card if needed.
2. Turn power on, press
Right
key to select
Delete All
then press
OK
.
3. Press
Left
key to highlight
YES
then press
OK
.
4.


































