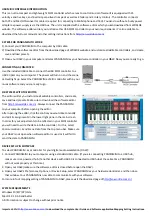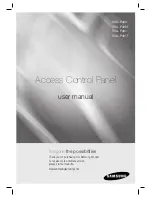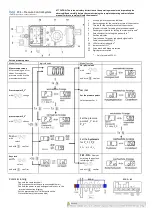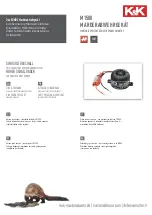USB MIDI CONTROLLER
INTRODUCTION
This is an ultra-compact and light-weight MIDI controller which serves to control music software. It is equipped with
velocity-sensitive keys, and 8 velocity-sensitive drum pads as well as 4 faders and 4 rotary controls.
both PC and Mac(OTG convertor cable is required for connecting to Mobile phone and Pad). You can do without a bulky power
adapter as power supply is via the USB bus. The unit is supplied with a software editor which you can
website. The software editor will let you customize this USB MIDI controller to your own requirements. It’s
download the full user manual and other setting instructions from
http://en.worlde.com.cn/
.
3 STEPS FOR PANDAMINI TO WORK
1) Connect your PANDAMINI to the computer by USB cable.
2) Download the software editor from the download page of WORLDE website and customize all editable controllers, and create,
save and load presets.
3) Open your DAW in your computer and select PANDAMINI as your hardware controller in your DAW.
CONNECTING A COMPUTER
Use the included USB cable to connect the USB MIDI controller to a
USB2.0 port on your computer. The power will turn on and the scene
LED will light up. Select the PANDAMINI as MIDI controller within your
music software and you are ready to go.
FIRST STEPS WITH THE EDITOR
The editor will let you customize all editable controllers, and create,
save and load presets. Make sure to download the software editor
from
http://en.worlde.com.cn/
. Always connect the PANDAMINI
to your computer before opening the editor.
After opening the editor, click the control you would like to modify
and edit its assignments in the lower right pane in the main screen.
In order for your adjustments to be reflected in your MIDI controller
you will need to write the data into the controller. For this, select
Communication > Send Scene Data
from the top menu bar. Make sure
your DAW is not open when software editor is used or it will fail to
send the data to PANDAMINI.
DEVICE SETUP IN SOFTWARE
To select PANDAMINI as a controller for your digital audio workstation (DAW):
1. Connect PANDAMINI to your computer using a standard USB cable. (If you are connecting PANDAMINI
make sure it is a powered hub. If another device with USB3.0 is connected to USB hub at the same time,
will not work properly at this time.)
2. Open your DAW(make sure the software editor is closed before open the DAW).
3. Open your DAW's Preferences, Options, or Device Setup, select PANDAMINI as your hardware controller, and then close
that window. Your PANDAMINI is now able to communicate with your software.
For more info of mapping setting of PANDAMINI to DAW, please visit the download page of
http://en.worlde.com.cn/
SYSTEM REQUIREMENTS
Windows 10/8/7/XP/Vista
Mac OS X 10.3.9 and better
All information is subject to change without prior notice.
Important: Visit
http://en.worlde.com.cn/
to download the complete User Guide and Software application Mapping Setting Instructions.
weight MIDI controller which serves to control music software. It is equipped with 25
faders and 4 rotary controls. The controller connects
. You can do without a bulky power
you can download from WORLDE
The software editor will let you customize this USB MIDI controller to your own requirements. It’s also available to
all editable controllers, and create,
and select PANDAMINI as your hardware controller in your DAW. Now you are ready to go.
PANDAMINI to a USB hub,
ed to USB hub at the same time, PANDAMINI
as your hardware controller, and then close
http://en.worlde.com.cn/
to download the complete User Guide and Software application Mapping Setting Instructions.