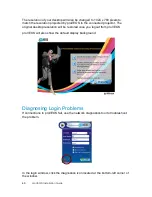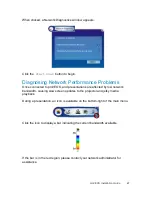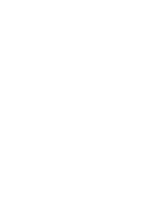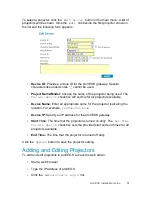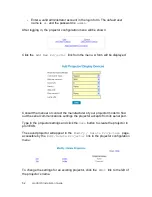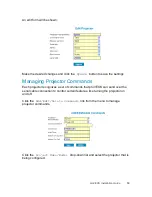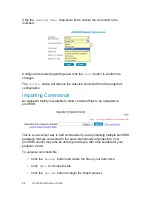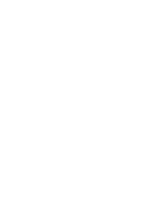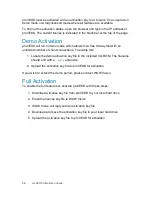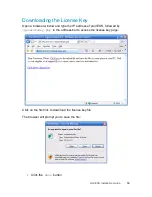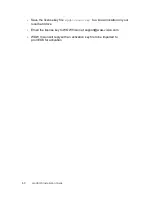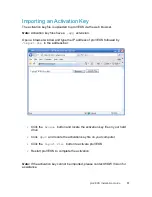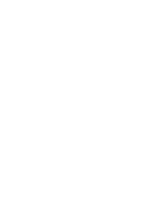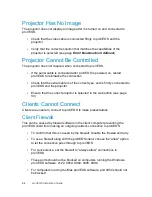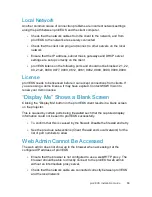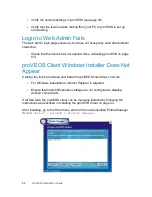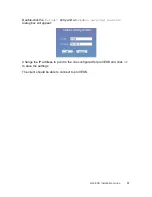proVEOS Installation Guide
55
Creating Command Files
To create a command file for the Uploader, use a text editor like Notepad. The
file is a comma-separated (CSV) text file with the following formatting rules:
One line for each command
Each command consists of settings separated by commas
Settings are entered in the following sequence, separated by commas:
1.
Project Name/Model
2.
Command Name
3.
Command
4.
Wait Time
5.
Return On Success
6.
Return On Fail
Note:
Avoid spaces before and after the comma separating the settings.
For example:
Epson,Power ON,PWR ON,40,:,ERR
Epson,Power OFF,PWR OFF,40,:,ERR
Note:
Ensure that the capitalization of each setting is accurate, as shown in the
Command Name
drop-down list in the
Add/Edit/Delete Commands
settings. Otherwise, the imported commands may not work as expected.
Summary of Contents for proVEOS
Page 1: ...Installation Guide ...
Page 2: ......
Page 4: ......
Page 5: ...Welcome ...
Page 7: ...Overview ...
Page 10: ......
Page 11: ...Setting Up the Hardware ...
Page 17: ...Installing the proVEOS System ...
Page 21: ...Configuring proVEOS ...
Page 29: ...Presenting from a Client ...
Page 48: ......
Page 49: ...Configuring Projectors ...
Page 56: ......
Page 57: ...Activating proVEOS ...
Page 62: ......
Page 63: ...Troubleshootin g ...