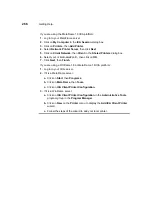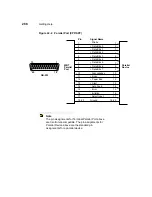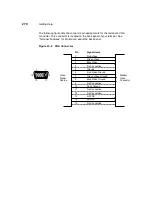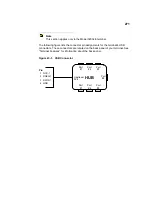Summary of Contents for Winterm 3200LE
Page 1: ...Winterm 3000 Series Windows based Terminal Administrators Guide ...
Page 2: ......
Page 4: ......
Page 32: ...xxx ...
Page 34: ...2 ...
Page 38: ...6 Terminal Installation ...
Page 73: ...41 Figure 5 4 3720SE Recall Mode R G B 9300 K 1 2 3 R G B USER 1 1 2 3 RECALL 9300K ...
Page 74: ...42 Terminal Installation ...
Page 76: ...44 ...
Page 102: ...70 Advanced User Interface Figure 9 1 Apps Properties Sheet SE Model Terminals ...
Page 116: ...84 Advanced User Interface ...
Page 118: ...86 ...
Page 122: ...90 Connection Configuration ...
Page 132: ...100 Connection Configuration ...
Page 156: ...124 Connection Configuration ...
Page 164: ...132 Connection Configuration ...
Page 172: ...140 Connection Configuration ...
Page 188: ...156 Connection Configuration ...
Page 190: ...158 ...
Page 196: ...164 External Devices ...
Page 206: ...174 External Devices ...
Page 217: ...185 Figure 26 2 Printers Properties Sheet ...
Page 220: ...188 External Devices ...
Page 232: ...200 ...
Page 238: ...206 Firmware Upgrades ...
Page 250: ...218 Firmware Upgrades ...
Page 256: ...224 Firmware Upgrades ...
Page 258: ...226 ...
Page 264: ...232 Security Properties ...
Page 272: ...240 Client Security ...
Page 286: ...254 ...
Page 294: ...262 Getting Help ...
Page 304: ...272 Getting Help ...
Page 306: ...274 Getting Help ...
Page 310: ...278 Getting Help ...
Page 344: ...Glossary 312 ...
Page 351: ...Index 319 ...