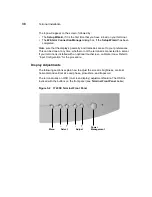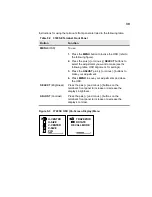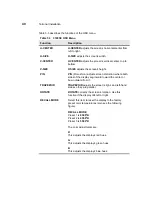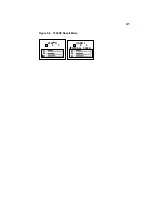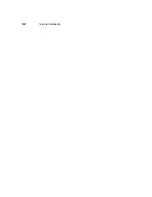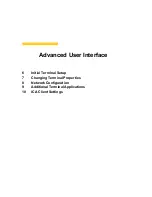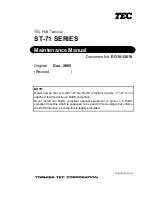28
Terminal Installation
1. Connect the monitor to the Video connector.
2. Connect the keyboard to the Keyboard connector.
3. Connect the mouse to the Mouse connector.
4. If you will be using a network connection, connect a 10Base-T or 100Base-T
network cable to the Network connector. Depending on your configuration
needs, connect a printer to the parallel port, and/or connect a modem/server
serial cable to the serial ports, as appropriate.
5. Connect the power supply output cable to the Power connector.
Caution
Do not force a connector into its socket. If any undue
resistance is encountered, ensure that the connector is
oriented correctly to the socket.
6. Plug the AC cord into the power supply, then into an AC outlet.
7. After the cables are connected, install the terminal in its planned location, either
on a desktop or mounted to a wall (see the next section “Mounting the
Terminal”).
Mounting the Terminal
The terminal can be freestanding or attached to a wall (an optional wall mount kit is
required). Instructions for mounting your terminal are provided in the following
paragraphs; use the instructions that are appropriate for the desired method of
mounting your terminal.
Freestanding Desktop Mounting
The terminal is shipped with a desktop mounting stand attached so it can
immediately be put into desktop operation. The mounting stand is weighted and
equipped with non-skid feet. A single screw attaches the mounting stand to the
terminal housing. The following figure shows the terminal mounted on the desktop
mounting stand.
Summary of Contents for Winterm 3200LE
Page 1: ...Winterm 3000 Series Windows based Terminal Administrators Guide ...
Page 2: ......
Page 4: ......
Page 32: ...xxx ...
Page 34: ...2 ...
Page 38: ...6 Terminal Installation ...
Page 73: ...41 Figure 5 4 3720SE Recall Mode R G B 9300 K 1 2 3 R G B USER 1 1 2 3 RECALL 9300K ...
Page 74: ...42 Terminal Installation ...
Page 76: ...44 ...
Page 102: ...70 Advanced User Interface Figure 9 1 Apps Properties Sheet SE Model Terminals ...
Page 116: ...84 Advanced User Interface ...
Page 118: ...86 ...
Page 122: ...90 Connection Configuration ...
Page 132: ...100 Connection Configuration ...
Page 156: ...124 Connection Configuration ...
Page 164: ...132 Connection Configuration ...
Page 172: ...140 Connection Configuration ...
Page 188: ...156 Connection Configuration ...
Page 190: ...158 ...
Page 196: ...164 External Devices ...
Page 206: ...174 External Devices ...
Page 217: ...185 Figure 26 2 Printers Properties Sheet ...
Page 220: ...188 External Devices ...
Page 232: ...200 ...
Page 238: ...206 Firmware Upgrades ...
Page 250: ...218 Firmware Upgrades ...
Page 256: ...224 Firmware Upgrades ...
Page 258: ...226 ...
Page 264: ...232 Security Properties ...
Page 272: ...240 Client Security ...
Page 286: ...254 ...
Page 294: ...262 Getting Help ...
Page 304: ...272 Getting Help ...
Page 306: ...274 Getting Help ...
Page 310: ...278 Getting Help ...
Page 344: ...Glossary 312 ...
Page 351: ...Index 319 ...