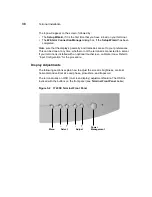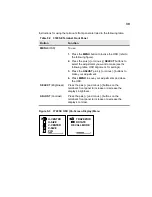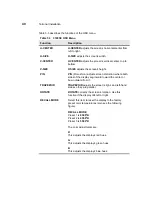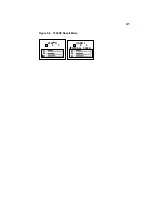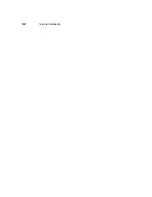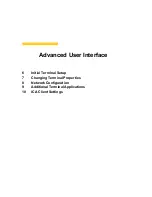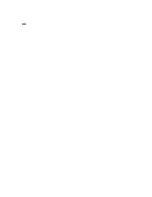31
1. Use the wall-mount bracket as a template to determine the positions of the
mounting holes on the wall.
2. Mark the locations of the mounting holes.
Note
When determining location, take into account the cable
lengths of the monitor, keyboard, mouse, power supply,
and peripherals.
3. Install the (user-provided) wall anchors. Any standard anchoring method may be
used, such as screws, butterfly anchors, or expansion bolts. The anchor screw
heads must have just enough clearance to allow the bracket to slip onto them
when hanging the assembled terminal (see the Caution above).
4. Loosen (but do not remove) the two screws securing the mounting clips to the
back panel. Leave enough clearance so the lower tabs of the mounting bracket
can slip under the screws.
5. Insert the upper tabs of the mounting bracket into the slotted holes in the back of
the terminal housing.
6. Slip the lower tabs of the mounting bracket under the two screws loosened in
step 4. The tabs should go between the screw heads and the mounting clips.
7. Tighten the screws to hold the bracket firmly in place.
8. Hang the terminal assembly on the wall-anchor mounting screws.
9. Install the cable retaining loop and shroud using the procedure that follows.
Optional Cable Retaining Clip and Shroud Installation
An optional plastic shroud may be installed to conceal the cable connectors at the
rear of the terminal housing. A retaining loop is included to keep the cables
together. Proceed as follows.
1. Attach the upper and lower shroud mounting clips as shown in Figure 4-5, using
the existing screws.
2. Attach the cables to their respective connectors on the back panel of the
terminal (see “Connecting the Terminal”).
3. Gather the cables together and place the retaining loop over them. Insert the
ends of the retaining loop into the catches on the lower shroud mounting clip
(see the following figure).
Summary of Contents for Winterm 3200LE
Page 1: ...Winterm 3000 Series Windows based Terminal Administrators Guide ...
Page 2: ......
Page 4: ......
Page 32: ...xxx ...
Page 34: ...2 ...
Page 38: ...6 Terminal Installation ...
Page 73: ...41 Figure 5 4 3720SE Recall Mode R G B 9300 K 1 2 3 R G B USER 1 1 2 3 RECALL 9300K ...
Page 74: ...42 Terminal Installation ...
Page 76: ...44 ...
Page 102: ...70 Advanced User Interface Figure 9 1 Apps Properties Sheet SE Model Terminals ...
Page 116: ...84 Advanced User Interface ...
Page 118: ...86 ...
Page 122: ...90 Connection Configuration ...
Page 132: ...100 Connection Configuration ...
Page 156: ...124 Connection Configuration ...
Page 164: ...132 Connection Configuration ...
Page 172: ...140 Connection Configuration ...
Page 188: ...156 Connection Configuration ...
Page 190: ...158 ...
Page 196: ...164 External Devices ...
Page 206: ...174 External Devices ...
Page 217: ...185 Figure 26 2 Printers Properties Sheet ...
Page 220: ...188 External Devices ...
Page 232: ...200 ...
Page 238: ...206 Firmware Upgrades ...
Page 250: ...218 Firmware Upgrades ...
Page 256: ...224 Firmware Upgrades ...
Page 258: ...226 ...
Page 264: ...232 Security Properties ...
Page 272: ...240 Client Security ...
Page 286: ...254 ...
Page 294: ...262 Getting Help ...
Page 304: ...272 Getting Help ...
Page 306: ...274 Getting Help ...
Page 310: ...278 Getting Help ...
Page 344: ...Glossary 312 ...
Page 351: ...Index 319 ...