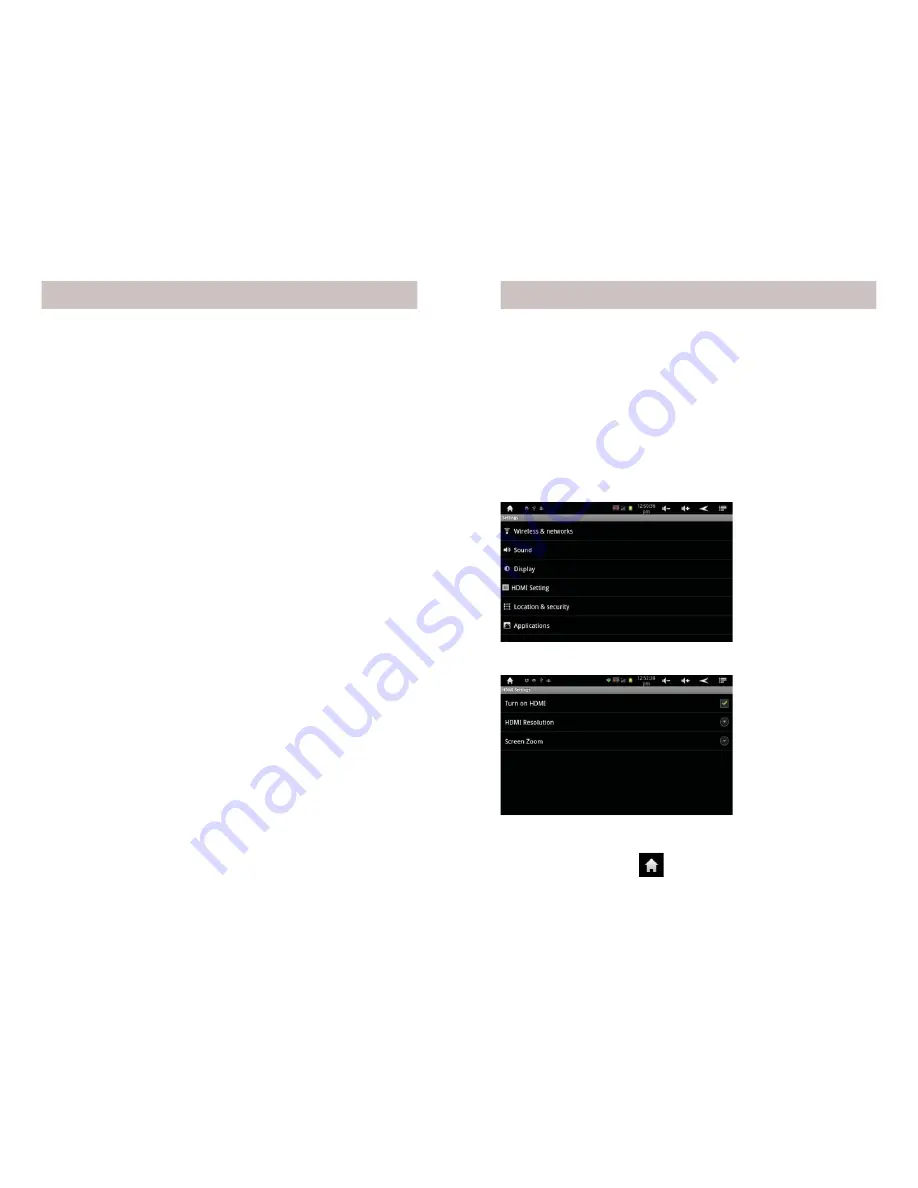
18
19
Installing non-market programs
There are some applications you may wish to use which are not
available on the Google Android Market. You can download
and install applications from anywhere. But be advised that
applications have access to the data on your AirPad so please
do not install any applications if you do not trust the source. For
example, X10 maintains a forum where users may upload free
applications that they have found. Go to: http://forums.x10.com
Look for the Non-Market Apps section in the X10 AirPad Android
Tablet section. There you will fi nd user-uploaded applications and
instructions for installing them. You may wish to judge from the
comments there whether you feel the application is trustworthy.
X10 maintains this forum for user to user communication and does
no editing or reviewing of the content.
To install a non-market fi le (APK), download the APK fi le from
the Internet or transfer it from your PC, then follow these steps.
1. On your Home screen, touch the Settings icon.
2. Touch Applications, (you might need to touch the back icon to
fi nd it).
3. Check “Unknown Sources”. This allows you install applications
directly to your AirPad without downloading them from the
Google Android Marketplace.
4. Connect your AirPad to your PC, see page 15.
5. Find the AirPad on your PC. You should be able to fi nd it in
your fi le browser.
6. Transfer the APK over to the AirPad, the root directory is fi ne,
eject the AirPad and unplug it from your PC.
7. Install a program called APK installer from the Google Android
Marketplace, if it isn’t already installed on your AirPad, and
launch it.
8. When the APK Installer launches press the install button, fi nd,
and choose the APK you want to install.
9. Press install.
How to connect the AirPad to a TV
First, make sure your TV has an HDMI input, you will also need a
mini HDMI cable (not included). Connect the AirPad to your TV
with the cable, then follow the instructions in the manual packaged
with your TV to view the correct HDMI video input.
1. On the Home screen, touch on the Settings icon.
2. Touch HDMI setting (you might need to touch the back icon to
fi nd it).
Connecting to a TV
3. Check the box next to Turn on HDMI.
4. Touch HDMI Resolution. Typically set this to 1920 x 1080p
60Hz.
5. Touch the Home icon
to exit back to your Home screen.






























