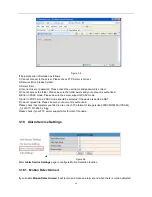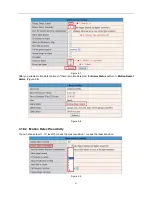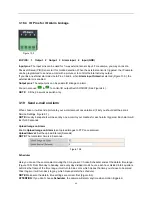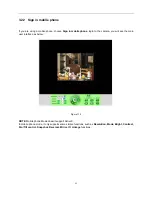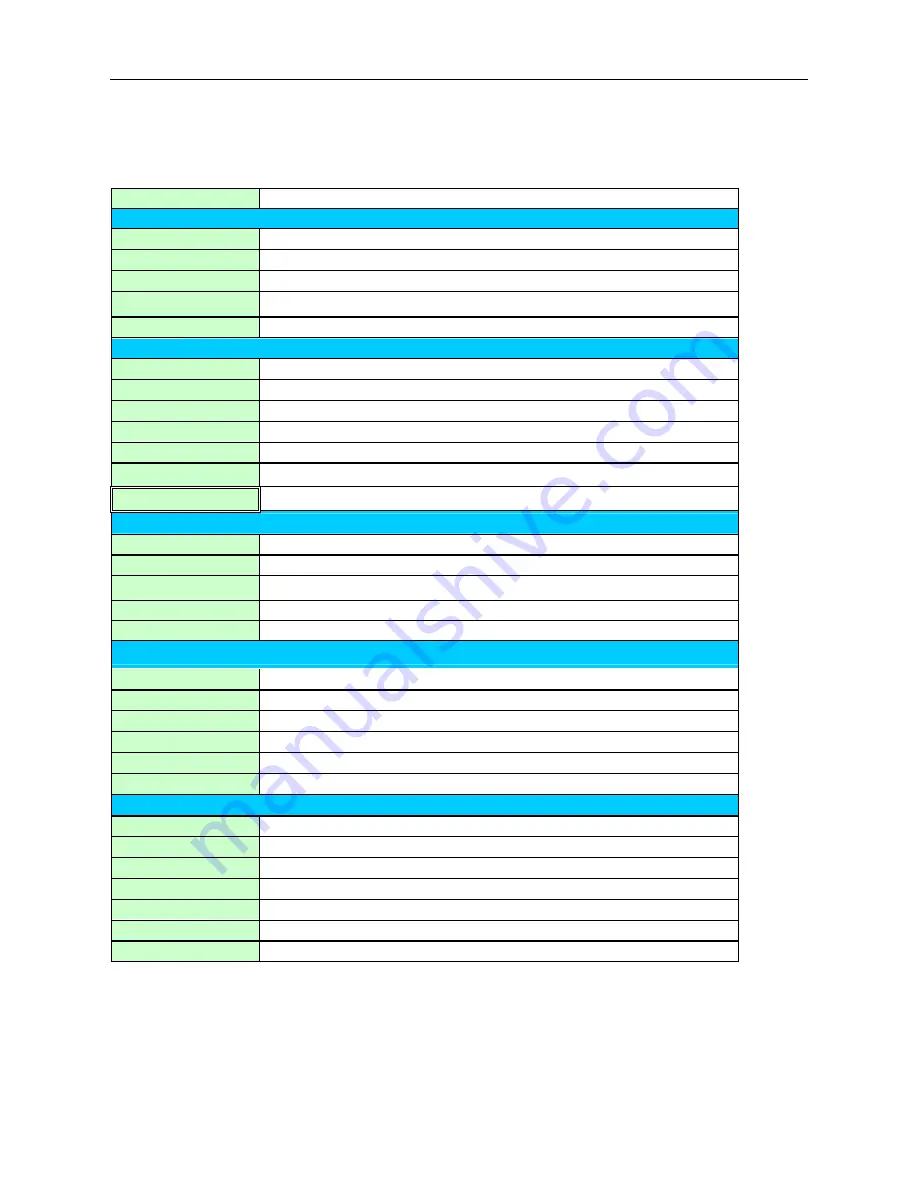
57
5. SPECIFICATIONS
Model
XX34A
Image Sensor
Sensor
1/4” Color CMOS Sensor
Resolution
640 x 480 Pixels (300k Pixels)
IR Lens
f: 6mm, F 2.0 (3.6mm lens optional)
Viewing Angle
60 Degree (3.6mm lens is 90Degree)
Minimum Illumination
0.5Lux @ F2.0
Video/Image Setting
Video Compression
MJPEG
Video Frame Rate
15fps(VGA), 30fps(QVGA)
Resolution
640 x 480(VGA), 320 x 240(QVGA)
Flip Mirror Images
Vertical / Horizontal
Light Frequency
50Hz, 60Hz or Outdoor
Video Parameters
Brightness, Contrast
Audio talk-back
Built-in Mic
Communication
System Interface
10Base-T/100Base-TX Ethernet Port
Supported Protocols
TCP/IP
,
DHCP
,
SMTP
,
HTTP
,
DDNS
,
UPNP
,
PPPoE, FTP, DNS, UDP, GPRS
Wireless LAN
Supports wireless networks (Wi-Fi/802.11/b/g)
WEP Encryption
Disable / 64 bit / 128 bit
WPA/WPA2 Encryption
TKIP / AES
Physical / Environment
Power Supply
5VDC/2A External Power Adapter
Power Consumption
5W (Max.)
Operate Temperature
0°C ~ 55°C (14
℉
~131
℉
)
Operate Humidity
20%-85% non-condensing
Storage temperature
-10°C ~ 60°C (14
℉
~140
℉
)
Storage Humidity
0%-90% non-condensing
PC System Requirement
CPU
2.0 GHZ or above
Memory Size
256 MB or above
Display Card
64M or above memory
Supported OS
Microsoft Windows 98/ME/2000/XP/Vista/7
Browser
IE6.0, IE7.0, IE8.0, Firefox, Safari, Google chrome etc
Certification
CE, FCC, RoHS
Warranty
Limited 90 day warranty